- Print
- DarkLight
- PDF
Simplified Blueprint (topics)
Use this workflow to set up a simplified Blueprint matrix based on Topics.
Extended Blueprint is our most advanced option to let the system pull questions for you.
But there is also an easier way: Simplified Blueprint based on Topics.
Before we continue on the Simplified Blueprint, let's first have a closer look at Topics.
What is a Topic?
Topics can be used to categorise Items into certain topics, or adding extra information about difficulty levels, subjects or themes, for example. They can be added by the Item authors in the tags panel of each item.
Topics can also be used to let the system pull questions for your assessments, based on one or more topics. This is called a 'Simplified Blueprint'.
Why using a Simplified Blueprint?
To explain this, we first going to have a quick look at the Extended Blueprint.
When creating an Extended Blueprint matrix, the system will pull questions from multiple collections that match the requirerd Learning Objectives and Taxonomies.
With very extensive item banks, this might result in large Blueprint question pools and dito Matrixes.
A Simplified Blueprint however, will pull questions based on Topics. And because Topics are set up per Collection, you can easily base a Blueprint question pool on just one or a couple collections.
I.e. the simplified blueprint allows you to create a more straightforward, more controlable matrix.
Extended vs. Simplified Blueprints
To clarify the difference between the Extended Bluepint (EB) and Simplified Blueprint (SB) a bit more:
- The EB is based on Learning Objects and Taxonomies, managed by a system admin in the Admin part of Cirrus.
- Learning Objectives and Taxonomies can be added to all items in all collections.
- The SB is based on Topics, added and managed by Authors on an Item level. Meaning they do not need to reach out to a system admin.
- Topics only apply to items in one single Collection. I.e. you cannot use topics from collection A in collection B.
How to create a Simplified Blueprint
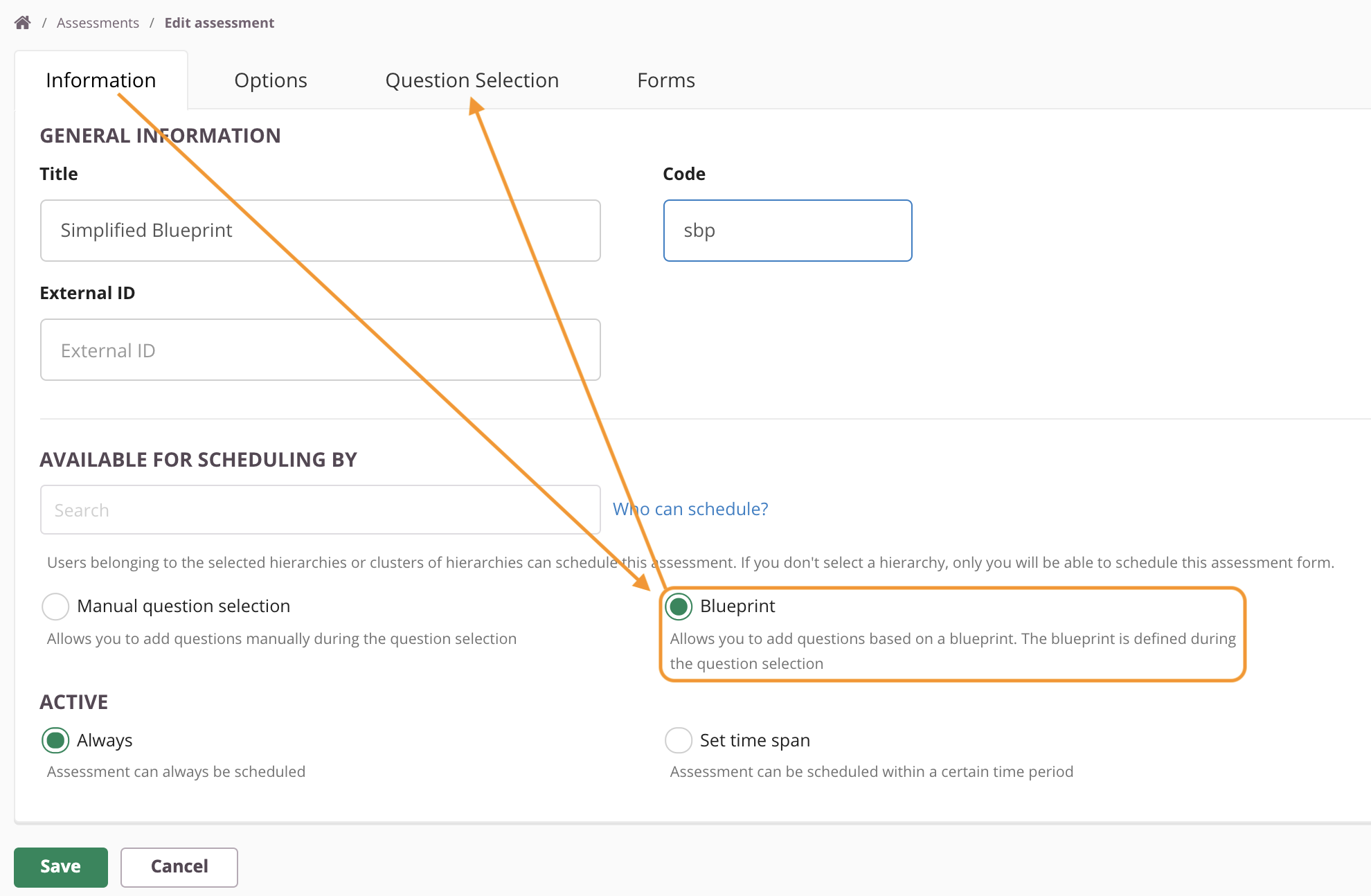 For both the Extended and Simplified blueprint option, you have to choose 'Blueprint' during step one.
For both the Extended and Simplified blueprint option, you have to choose 'Blueprint' during step one.
This will allow you to create the actual blueprint under the 'Question Selection' tab.
When moving to the Question Selection tab, follow these steps:
- Click on 'Add blueprint'.
- Choose 'Simplified - with topics'.
- The system will present a list with collections that include Topics.
- You only see collections (with Topics) that you own or that have been shared with you.
- Tick one, a couple or all collections you want to use for your blueprint and click 'Select'.
- The blueprint matrix will appear showing all available topics and the collection(s) that house them.
- Select per Topic the amount of score you want to add or the amount of questions (also see below).
Set up based on available score or questions
Once the system generated a matrix based on one or more collections, you can start your question selection based on Topics.
There are two ways of doing this:
- Select how many marks a candidate can score per Topic.
- Select how many questions with a certain Topic you want to add.
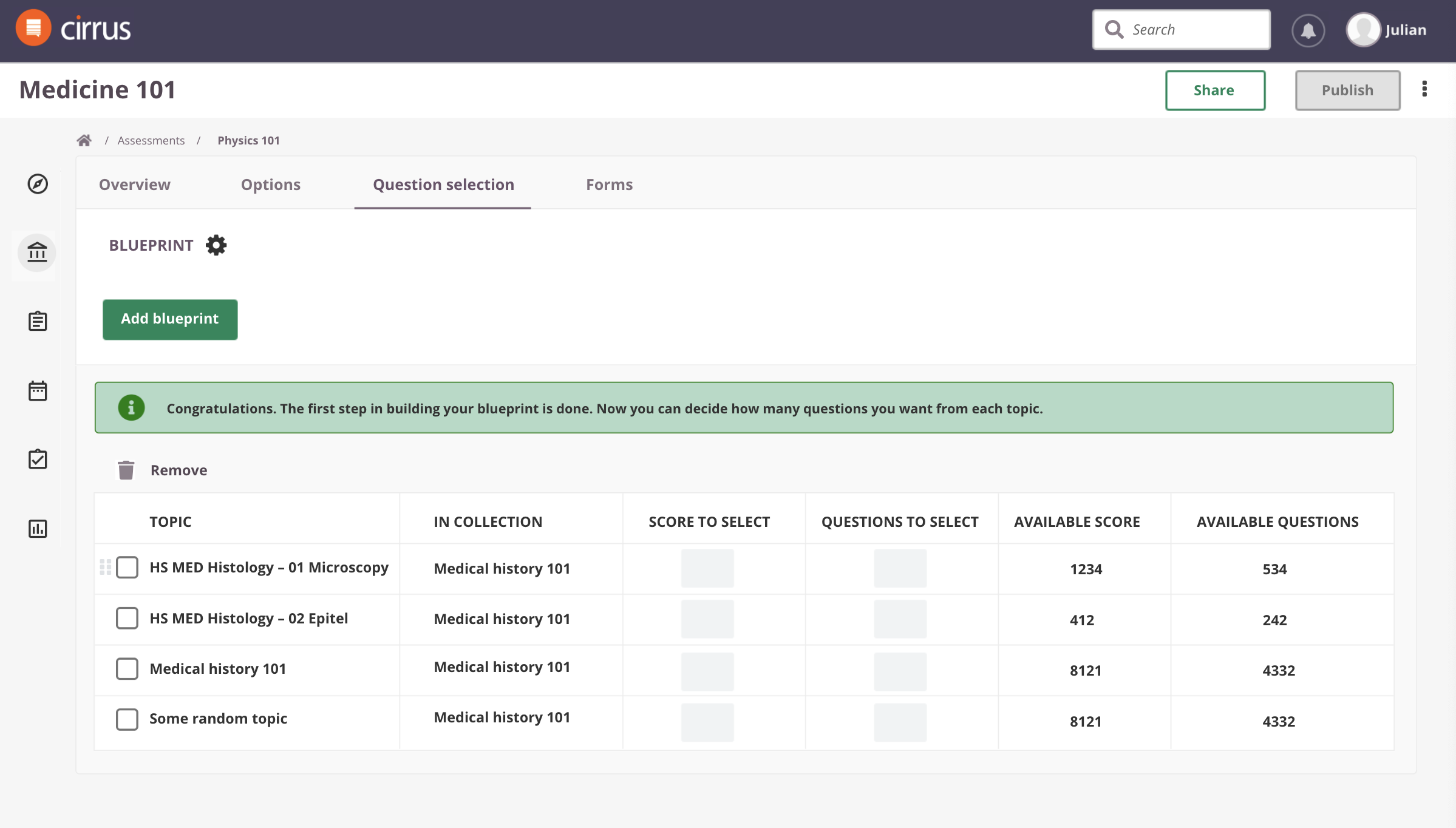
- Per Topic you can select a score or a number of questions. You cannot select both.
- When selecting a score, make sure that the available questions can deliver this score. Example: when there are 2 questions available with Topic X, that have 2 marks each, you cannot select 3 as a score.
- You can change the question selection matrix up until you generate an assessment form. After that you will not be able to change it and receive the warning "You have already created a form based on this blueprint. In order to change the blueprint you need to delete the form."
Blueprint settings
Blueprint options
Use the cog icon to select specific Blueprint settings:
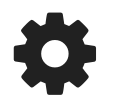
Fix question pool on publish
Normally the items of the question pool which is aligned with the blueprint will be used. This means after creating an assessment with a blueprint, later added questions that match the LOs/Taxonomies will also be included in the assessment.
However when enabling this setting, the question pool will be fixed when publishing the assessment. No newly added questions will be included.
Item Types
Select which question types you wish to include if you only want specific question types in the assessment. It's basically a filter of question types.
This allows you to make sure certain question types will never be included. Using this you can ensure only non-human-marked questions can be drawn so your assessment can be scored automatically. In that case, make sure "Essay" and "File response" are disabled.
it allows you to publish the assessment with the option "Do not assign Assessors".
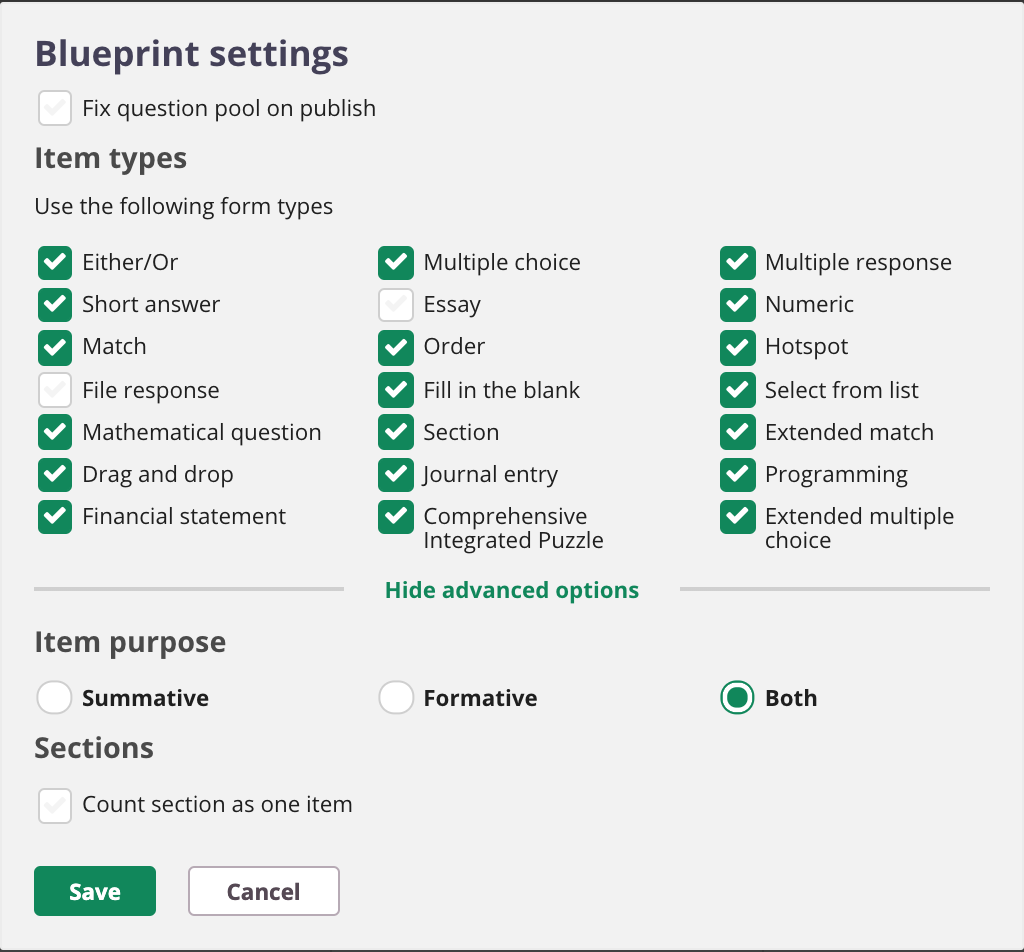
(show advanced options)
Item purpose
Choose between Summative, Formative or Both. Meaning your blueprint will be based on questions marked as Summative or Formative.
Summative or Formative?
When creating items authors can mark a question as being Summative or Formative. See here for more information.
Sections - Count section as one item
When enabled a section with 3 questions will counted as 1 item.
Remember this when using Blueprints
- Available questions: When creating a blueprint assessment the questions available are depending on the type of assessment and will consist of only summative questions, only formative questions, or consist of both types (mixed).
- Available questions: Items will/can be picked for a blueprint assessment if they are 'Live' and have a Topic attached.
- Available questions: Only items with a Topic will be available for selection in a Simplified Blueprint.
- To randomise the order select the option 'Display questions in random order' on your Assessment options
If you're using a blueprint, withdrawing an item from the collection requires creating a new version of the assessment. Otherwise, the withdrawn item will still appear in the blueprint forms.


