- 12 Jan 2024
- 2 Minutes to read
- Contributors

- Print
- DarkLight
- PDF
Manual question selection
- Updated on 12 Jan 2024
- 2 Minutes to read
- Contributors

- Print
- DarkLight
- PDF
Selecting Questions for Your Assessment
When you're in the process of creating or editing assessments within Cirrus, the third step involves selecting the questions that will be available in your assessment form.
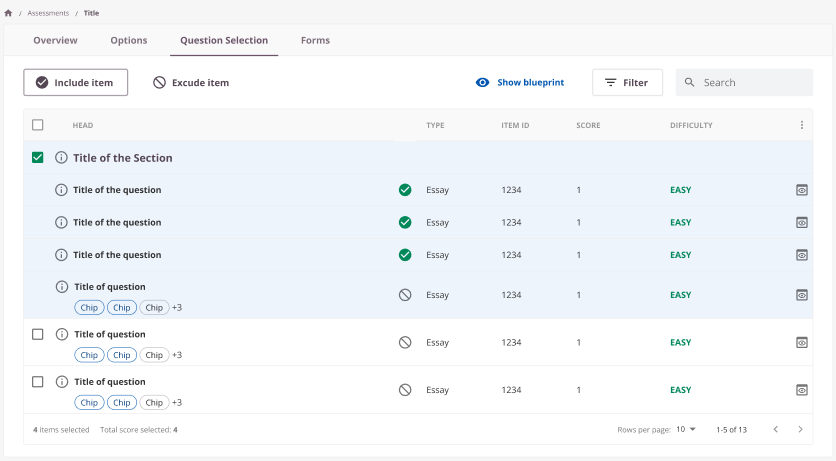
Question Selection
The "Question Selection" tab is designed to create a pool of questions for your assessment. It's important to note that including questions here does not guarantee that they will be included in the candidate's exam; it depends on the specific form settings you configure.
Available Questions
Upon opening the question selection tab, you'll find a page displaying all the possible questions available to you. Keep in mind that this list of available questions may differ for other users. Here's what's included:
Collections you have access to.
Collections that have been shared with you for ‘use in assessments’.
Only items with a live status will be displayed.
Summative assessments will show only summative items, so make sure to set the correct item purpose.
Formative assessments will display only formative items.
Mixed assessments will show both summative and formative items. See "Adding an assessment: choosing a formative, summative, or mixed" for guidance.
Which collection you are filtering on. You can easily filter out questions from a particular collection by clicking on the filter button
Selecting Items
To select items for your assessment, simply use the checkboxes and click the "Include Items" button. Questions you've selected for your assessment form will be marked with a 'checked' icon.
Alternatively, you can exclude items from the selection of questions to be used in your assessment form by checking them and using the "Exclude Items" option. Items without the checked icon will not be available in the next step when you build your assessment form.
Useful Options for Refining Your Selection
You can narrow down your question selection efficiently by using the following options:
Filter: Click the "Filter" button and use filters based on collection, marking type, taxonomy, item purpose, difficulty, question type, labels, learning objectives, and topics. For example, if your assessment should contain only Multiple Choice questions, select the Multiple Choice box in the Item Type filter to filter only MC items.
Labels: Labels help categorize and organize items in the library efficiently, providing a clear structure for managing your collection.
Showing Extra Columns: By clicking the three vertical dots in the top right corner of your table, you can show or hide certain columns to customize your view.
Previewing Questions: Quick-preview any item by clicking the eye icon at the end of the row, allowing you to review questions before selecting them.
Search: You can search for questions using the search box. Text entered will be searched in both the question's title and other fields, making it easy to find questions by their question ID or content.
Selected Score Overview: Keep track of your selected score, subtotal points, and the number of questions selected out of the total available. This helps ensure you're working with the correct subset of questions to achieve your desired total score.
Show Blueprint: Although you may not choose items via a blueprint, the manual question overview allows you to see how the blueprint would look. It provides a read-only window for assessments containing questions with learning objectives or topics.
Once you've selected all the items you need, proceed to "Step 4: Forms."

