- 23 Nov 2023
- 3 Minutes to read
- Contributors

- Print
- DarkLight
- PDF
Step 1: Create new assessment
- Updated on 23 Nov 2023
- 3 Minutes to read
- Contributors

- Print
- DarkLight
- PDF
This article explains the first step in order to create new assessments.
In this article we will look at:
- Adding a new assessment
- Assessment purpose
- Which details to fill in
- Advanced assessment options
How to add a new assessment
To create a new assessment, click the ‘Add assessment’ button at the top of the Assessments Overview screen. The new assessment dialog page will open.
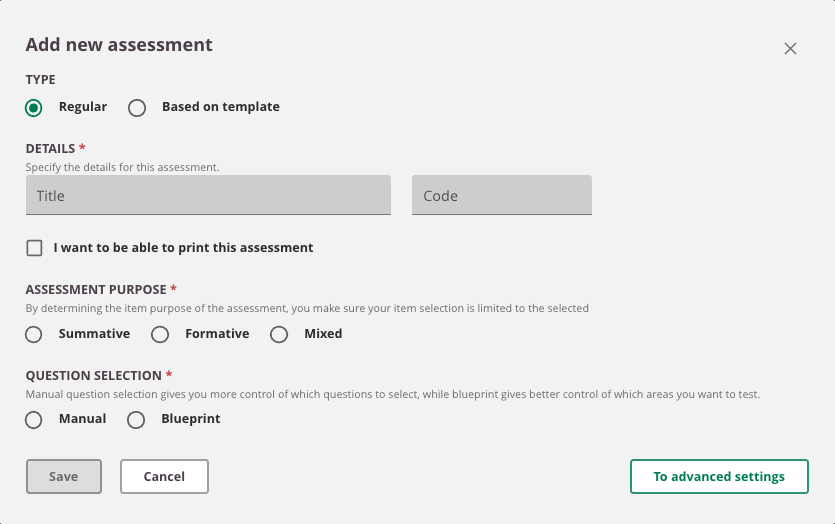
- Type
- Regular - Creating a completely new assessment
- Based on template - Allows you to create an assessment based on an already created assessment, which will copy the same assessment options and publish settings. However, the questions still need to be chosen
- Enter a title for your assessment.
- Enter a code. The code can be used to recognize the assessment. It doesn't need to be unique throughout the platform.
- I want to be able to print this assessment
- Select the purpose of Assessment you want to create: Formative, Summative or Mixed
- Choose Manual question selection or Blueprint.
- Click 'Save' to open your new assessment. Or click 'Show advanced options'.
During the upcoming steps you can always bring back this dialog window to change Settings.
Advanced settings
These options are not mandatory, however we advise to check if you need them.
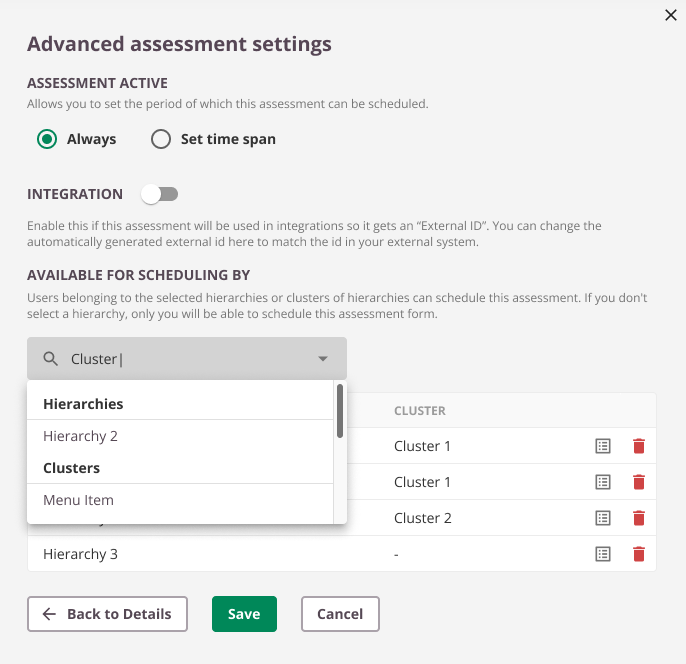 {height="" width=""}
{height="" width=""}
#### Assessment Active
- Choose 'Always' if this assessment should always be available for scheduling.
- Choose 'Set timespan' to set a timespan in which the assessment is available for scheduling.
Example: If you have a assessment which can only be scheduled for the year 2023, you can set a timespan for that year.
As soon as 1 jan 2024 arrives, the schedulers will not be able to choose this assessment anymore.
Integration (External ID)
When certain actions are automated via an integration, a unique id needs to be used to communicate with.
For example, if the schedule is created via integration, you'll need to know which assessment needs to be scheduled.
That will be done via this unique ID.
Available for scheduling by
Add one or more hierarchy groups or clusters. Users belonging to the selected hierarchies or clusters of hierarchies can schedule this assessment. If you don't select a hierarchy, only you will be able to schedule this assessment form.
 When selected one or more hierarchies/clusters you can click on the preview icon to view which users will have access to schedule the assessment.
When selected one or more hierarchies/clusters you can click on the preview icon to view which users will have access to schedule the assessment.
Users who are part of the added hierarchy/cluster in 'Available for scheduling' can only create a schedule for this assessment, but cannot see already created schedules for this assessment by other users. In order to see schedules from other users, they need to be shared on schedule level
More on Purpose type of Assessment
The Formative assessment (type)
Formative - if selected, when the author goes to question selection for the assessment (manual or blueprint), only questions tagged as formative will be displayed (manual) or made available (blueprint).
In other words, this allows you to create a formative assessment. Formative assessments are mainly for practice purposes. Choosing this assessment type limits your question selection to the formative item type.
The Summative assessment (type)
Summative - if selected, when the author goes to question selection for the assessment (manual or blueprint), only questions tagged as summative will be displayed (manual) or made available (blueprint).
In other words, this allows you to create a summative assessment. Summative assessments are high-stakes assessments like exams. Choosing this assessment type limits your question selection to summative only item type.
The Mixed assessment (type)
Mixed - if selected, when the author goes to question selection for the assessment (manual or blueprint), questions either a formative tag, or a summative tag or no tag will be displayed (manual) or made available (blueprint).
This last option allows you to create a mixed assessment. This assessment type is a mix of formative and summative assessment. Choosing this assessment type enables you to select both formative and summative item types.
Assessment type Q&A
What happens with Items that have no purpose selected?
Items without a purpose selected will only be available for Mixed assessments.
What if I want to change the initial choice for formative assessment to a mixed assessment?
This is not possible. You can create a new assessment and select the correct purpose of your assessment and items. (If needed you archive the old one when done).
Where can I see which type my assessment is? (Formative / Summative / Mixed)
This is visible on the assessment overview page or when you preview your assessment as an author.
Next step(s)
Once you have completed these initial details, the system will take you to the new Assessment where you can set it up.

