- Print
- DarkLight
- PDF
In addition to manual selection, you can also opt for automatic selection based on a blueprint matrix. For this option you will have to choose 'Blueprint' during step one.
When using a blueprint matrix you can let the system pull questions for you.Extended Blueprint is our most advanced option to let the system pull questions for you.
In order to use this functionality, your items have to include Learning Objectives and Taxonomies. These are being used to set up a matrix to pull questions.
How to create an Extended Blueprint
Make sure you have selected 'Blueprint' at the first step or go to your assessment options (3 dots in the right upper corner) to change it.
- Go the 'Question Selection' tab
- Click Add blueprint> Extended Blueprint
- Cirrus will present a list with available collections that include Learning Objectives and Taxonomies
- Select one collection; the LOs and Taxonomies of this collection will function as a starting point to build the matrixBlueprint will be build from 1 collection, but all questions will be usedIt's only possible to choose 1 collection from which you can build a blueprint matrix, but the questions will be picked from all available collections which you have available in your Library
You can still adjust the blueprint matrix by adding/deleting LO's if needed. - The horizontal axis shows the Taxonomies, the vertical axis shows the Learning Objectives.
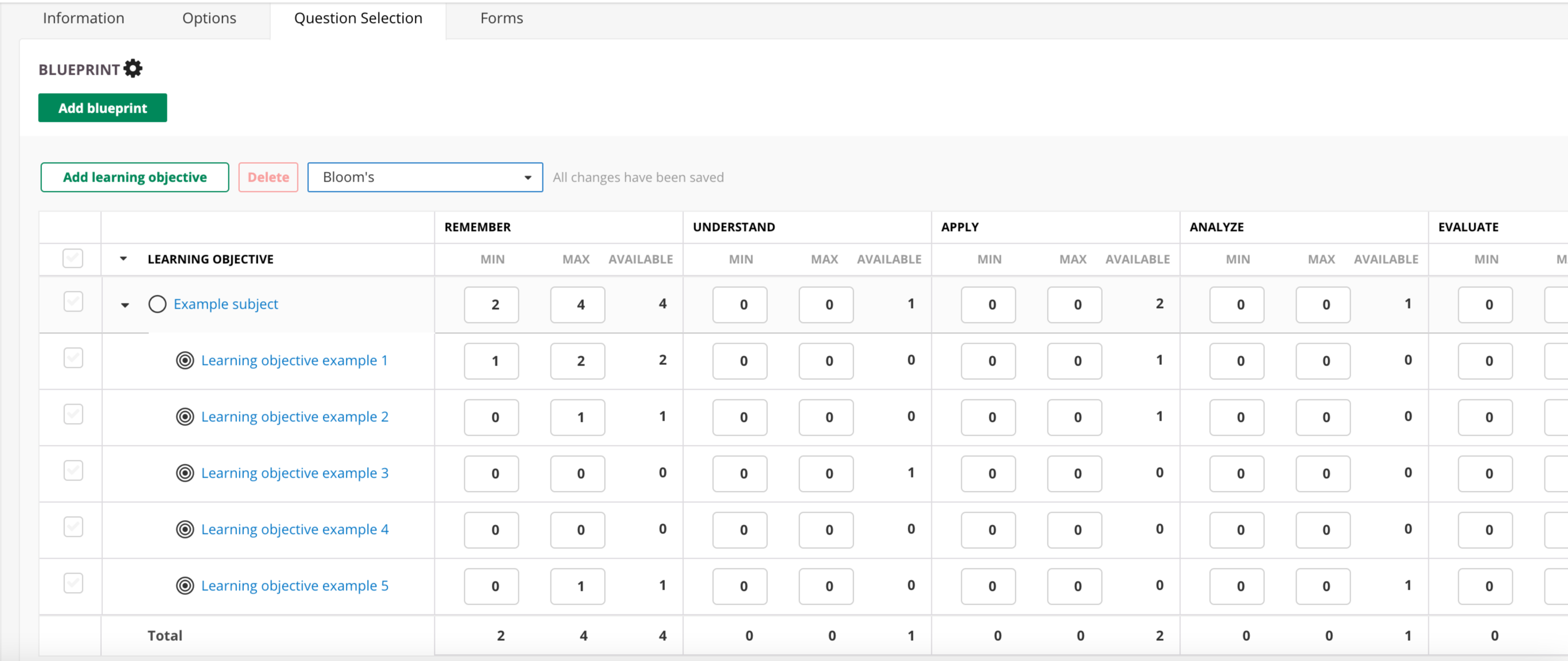
- The fields show the total available questions per LO topic versus Taxonomie (Example subject)
- Below you see it broken down into the different LOs inside of the topic
- First you have to specify per topic how many questions you want to include in your assessment of that topic
- Second you can specify per LO/Taxonomie how you want to divide the total number available per topic, over the different LOs inside of that topic
- This way you decide how many questions out of each topic and from each underlying LO will be used in your assessment
- Use +Add Learning Objective to add more LO-topics and underlaying Learning Objectives
- Use the dropdown to select another Taxonomy (if available)
Blueprint options
Use the cog 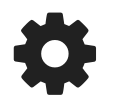 icon to select specific Blueprint settings:
icon to select specific Blueprint settings:
Fix question pool on publish
Normally the items of the question pool which is aligned with the blueprint will be used. 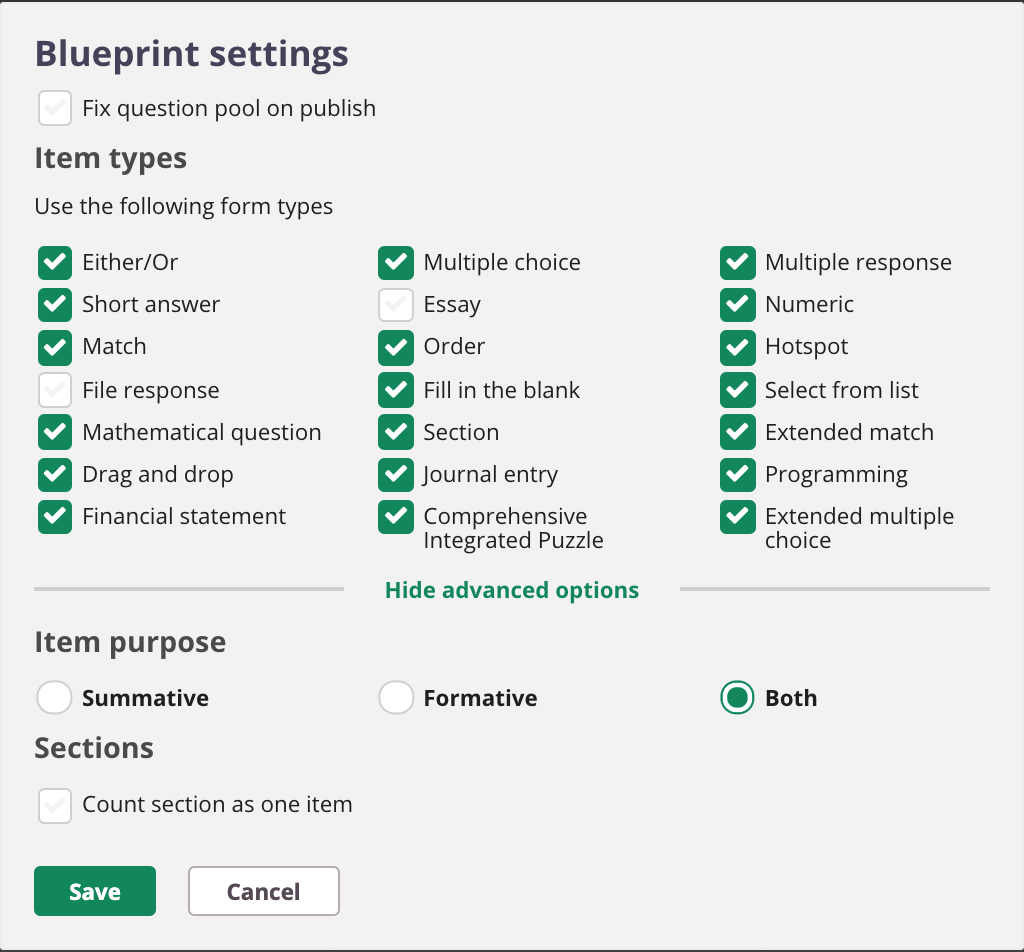 This means after creating an assessment with a blueprint, later added questions that match the LOs/Taxonomies will also be included in the assessment.
This means after creating an assessment with a blueprint, later added questions that match the LOs/Taxonomies will also be included in the assessment.
However when enabling this setting, the question pool will be fixed when publishing the assessment. No newly added questions will be included.
Item Types
Select which question types you wish to include if you only want specific question types in the assessment. It's basically a filter of question types.
This allows you to make sure certain question types will never be included. Using this you can ensure only non-human-marked questions can be drawn so your assessment can be scored automatically. In that case, make sure "Essay" and "File response" are disabled.
it allows you to publish the assessment with the option "Do not assign Assessors".
(show advanced options)
Item purpose
Choose between Summative, Formative or Both. Meaning your blueprint will be based on questions marked as Summative or Formative.
Sections - Count section as one item
When enabled a section with 3 questions will counted as 1 item.
:::(Warning) (Withdrawing Items)
If you're using a blueprint, withdrawing an item from the collection requires creating a new version of the assessment. Otherwise, the withdrawn item will still appear in the blueprint forms.
:::
More info on the matrix
Once you have selected Learning Objectives and Taxonomies the blueprint will appear on your screen:
- Use the blueprint to select the minimum and maximum number of items you need of each Learning Objective and Subject against each taxonomy term.
For example, there are a total of 24 items tagged with Learning Objective 'Bank Reconciliation' and taxonomy term 'Knowledge'. If I want 5 of these in my assessment I enter ‘5’ into both the Min and Max fields. I cannot set a minimum or maximum number for items tagged with Learning Objective 'Bank Reconciliation' and taxonomy term 'Understanding' as there are none available. - To remove a Learning Objective or Subject you can select it and click on the "delete" button.
- Click the ‘cog’ button in the top-right corner to open the ‘General Settings’ for the blueprint to define the Question types you wish to include if you only want specific question types in the assessment.
- Please note you can change the question selection matrix up until you generate an assessment form. After that you will not be able to change it and receive a warning stating "You have already created a form based on this blueprint. In order to change the blueprint you need to delete the form."
- Please note the remarks on which questions will be available in your matrix below:
Remember when using Blueprint:
Example of available questions and their use over time in a random blueprint exam:
|
When you have finished setting up the blueprint, you are ready to generate the assessment. Once you have selected all the items you need, go to the next step ‘Step 4 – Generate Assessment’.


