Progress report
- 07 Jul 2022
- 1 Minute to read
- Contributors

- Print
- DarkLight
- PDF
Progress report
- Updated on 07 Jul 2022
- 1 Minute to read
- Contributors

- Print
- DarkLight
- PDF
Article summary
Did you find this summary helpful?
Thank you for your feedback!
Use the Progress Report to get a visual presentation of your workload.
After openening the Assess tab and clicking on an exam to assess, you see two tabs:
- Submissions - discussed here
- Progress report
Although the Submission tab is showing a progress bar per candidate, it doesn't give you a clear overview on the workload.
This is where the Progress report is coming in handy. Go to this tab to see:
- how many auto-scored questions are inside of the exam - in blue
- how many 'to be marked' questions are in this exam - in red
- which items are completed - in green
- which items are already scored by your co-assessor - dark gray
- if there are questions removed - light gray
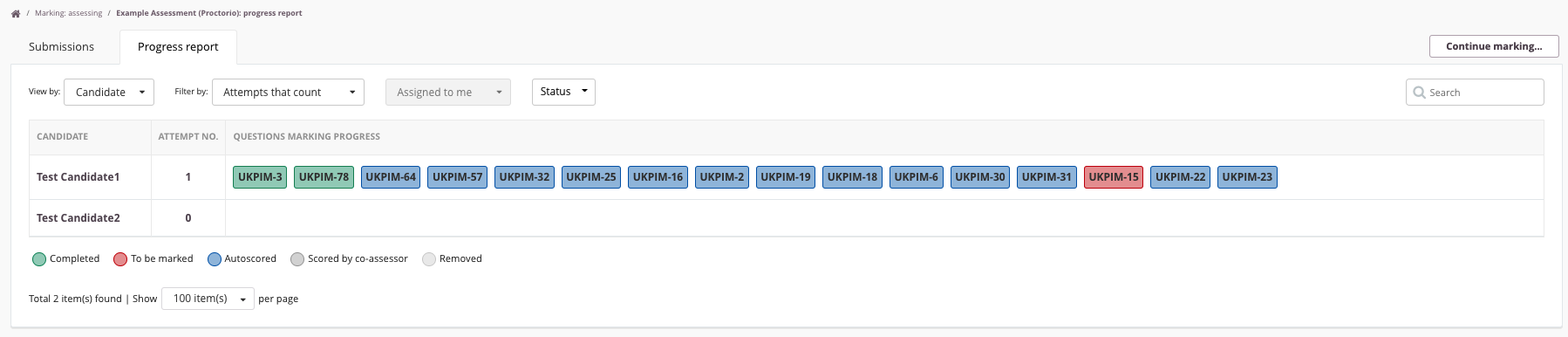
View by and filters
Use the filters and 'view by' options to:
- View workload by candidate
- View workload by item
- Filter on attempt
- Filter on 'assigned to' if made available, to see your colleagues workload
Was this article helpful?

