- 09 Jul 2024
- 2 Minutes to read
- Contributors

- Print
- DarkLight
- PDF
Submissions
- Updated on 09 Jul 2024
- 2 Minutes to read
- Contributors

- Print
- DarkLight
- PDF
Once an schedule has been completed by candidates, their submissions are ready for marking in the Submissions tab under Marking > Assess.
How to Begin Marking
- Navigate to Marking > Assess tab on the Cirrus platform.
- Click on the schedule you wish to mark. The Submissions Screen for that schedule will open, displaying all submissions.
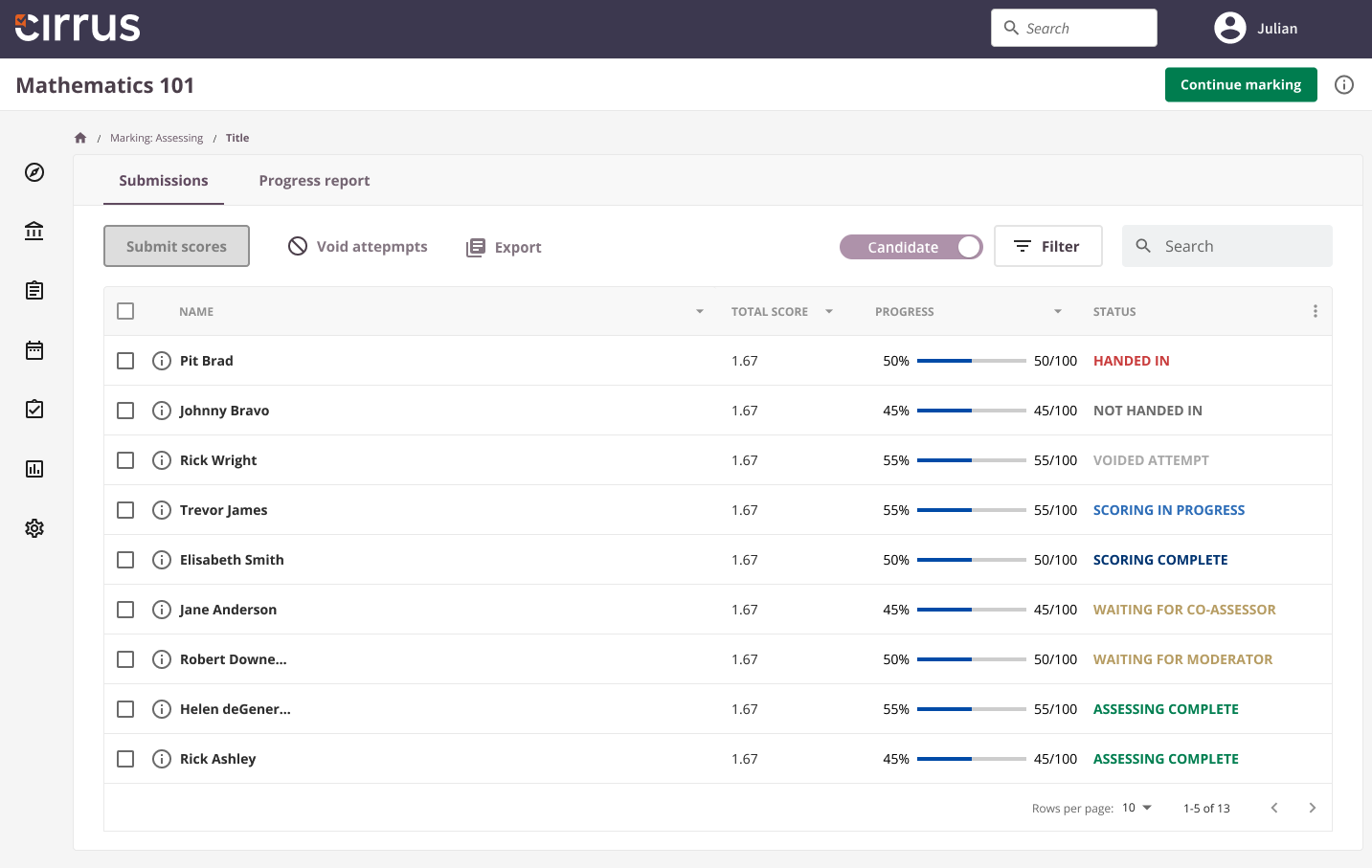
On the Submissions Screen, you will find various functionalities to aid in the marking process:
- List of Candidates/Items: Shows User, progress of manual scoring, submission time, your score, moderator score (if applicable), and the status of scoring.
- Candidate/Item Selection: Click on a candidate or item to start or continue scoring depending on the candidate/item toggle
- Status Column: Indicates the scoring status for each submission.
- Filter Options: To efficiently manage a large number of submissions, use filters to sort by attempts, assigned markers, and scoring status.
Completing the Marking Process
After marking:
Select the submissions you have scored using the checkbox next to each name/item. Those that have been submitted will be indicated accordingly.
Press the Submit scores button. You will be asked to confirm your action since scores cannot be changed after submission.
Tip: You can submit scores for individual candidates or in bulk.
Technical Design and Changes
User Interface Updates:
- 'Continue marking' has been moved to the top bar.
- The UI for the side panel has been updated, now accessible by clicking the 'i' icon. A gold-colored dot next to the 'i' icon indicates recent changes.
- Columns have been revised: 'Final score' was removed, and new columns for 'Manual score' by different assessors and moderators have been added.
Notifications: A new widget has been introduced to remind markers to submit their scores.
Reminders: On their first visit to the submissions tab, markers will see a reminder to submit scores. This reminder will not reappear after being dismissed.
Columns and Filters in the Submissions Tab
For clarity and ease of use, especially for new markers:
- Default Columns: Include Name, Total Score, Progress, and Status, with tooltips provided for each to explain their purpose.
- Filtering Options: Markers can filter views by Candidate/Items, Attempts, Assigned markers, and Status. These filters are designed to help markers navigate through submissions efficiently.
Bulk Actions and Enhanced Search
To facilitate marking:
- Bulk Moderation: Allows moderators to agree with assessors' scores in bulk.
- Export to Excel: Enables markers to export selected submissions for analysis or reporting.
- Search Functionality: Improved to allow markers to find specific candidates or items quickly.
Conclusion
Marking in Cirrus is designed to be an intuitive process, from beginning the marking of submissions to submitting final scores. This guide, updated with the latest changes, aims to ensure a smooth experience for both new and experienced markers.

