- 05 Jan 2022
- 2 Minutes to read
- Contributors

- Print
- DarkLight
- PDF
Preview your Assessment
- Updated on 05 Jan 2022
- 2 Minutes to read
- Contributors

- Print
- DarkLight
- PDF
There are various ways to preview your assessment in a candidate simulation. This is very useful to make sure the assessment is set up correctly.
Previewing your Assessment is a crucial step in before making it available to your candidates. There are 3 ways to do this.
- The Author Preview- use this to check all settings and introduction and finish texts.
- The Candidate Preview - use this to check the assessment from a candidate's perspective.
- Enable an anonymous sharing link to preview your assessment
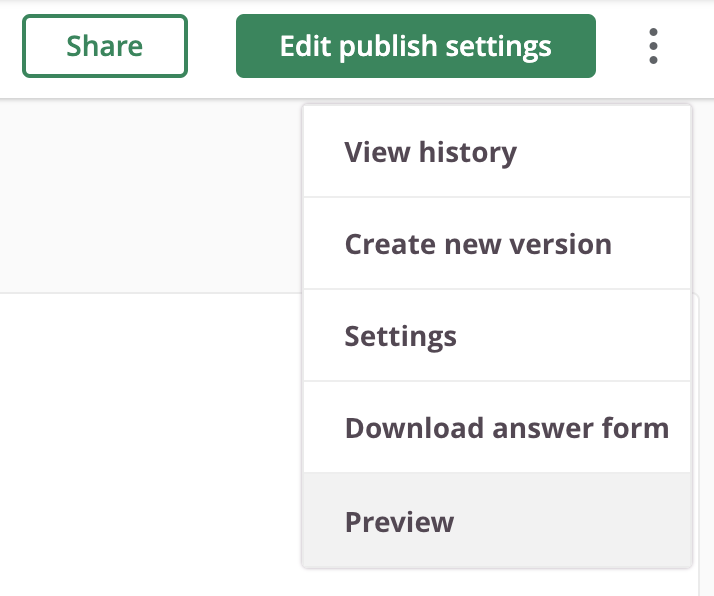 The Author and Candidate preview
The Author and Candidate preview
Open an Assessment, click on the 3 vertical dots at the top right and choose 'Preview'.
This will open the preview screens:
Preview: the Author overview
The Author overview when previewing an assessment shows one page listing all the assessment settings, information, the candidate experience settings. It also lists the total maximum score and all items in the exam plus their associated Learning Objectives and Taxonomies.
Preview: the Candidate preview
Click on the Candidate-tab to start the 'Candidate'-preview. This enables you to view the assessment 'as the candidate would see it' - minus the header bar. You can take the assessment as a candidate from start to finish.
This should be your final check before publishing the exam and scheduling so your candidates can take it.
It also enables you to preview any NDA, Survey and the start screen of the exam. You also get to see the questions.
Also:
- the correct answer options is marked in green (this is not visible to candidates of course)
- Click on 'Show item information' to see information on Score (the maximum score for the question), Seed Item (yes or no), Learning Objective(s) for the question and the Item ID. This is also not visible to candidates)
- Navigate as a candidate using the navigation bar at the bottom.
The Form preview
There is another way to open the Author and Candidate preview.
Go to the Forms tab and use the magnifying glass at the end of the form. This will lead to the same options as described above.
Anonymous Sharing
Anonymous sharing is a special form of sharing. It allows you to share any assessment for demonstration purposes or to collect feedback.
Be aware that this functionality is not designed to use as a mock exam for candidates.
The anonymous url
Using our 'Anonymous sharing'-option will generate an URL. You can use and share this link to try out the exam immediately: no login is needed.
The UI will use the default language as setup in your environment.
Please note that there will be a maximum of 50 sessions per month for this feature and no results will be recorded for these sessions.
In order to have a fully working anonymous link you should at least have finished all steps, except for publishing.
Don't forget to create a form including welcome/finish page and an assessment scale. Otherwise you will receive the following errorExam is not ready. Please contact the administrator for assistance.

