Quick start: Assessing
- 22 Mar 2024
- 1 Minute to read
- Contributors

- Print
- DarkLight
- PDF
Quick start: Assessing
- Updated on 22 Mar 2024
- 1 Minute to read
- Contributors

- Print
- DarkLight
- PDF
Article summary
Did you find this summary helpful?
Thank you for your feedback!
Do you need to assess exams in Cirrus? With this quick start guide you can get started right away.
This quick start guide will help assessors to understand to process of marking under the Assess tab.
Marking steps
- In the main menu, go to Marking and open the Assess tab.
- Open an exam
- You arrive to the Submissions tab with a list of all the candidates that took this exam.
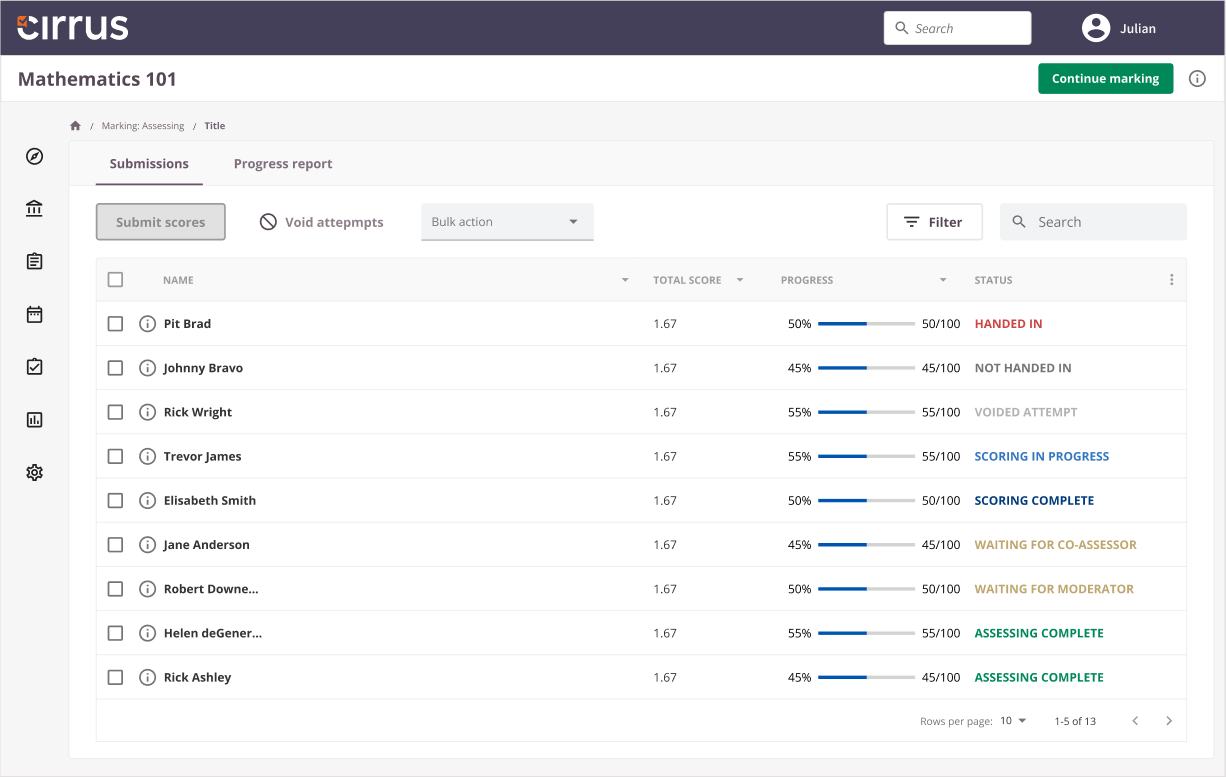
- Click on one of the candidates to see the list of questions.
- Click on the first question to start scoring.
Scoring
Auto scored questions
You will notice that automatically scored questions already have a score. Depending on the assessment settings you will or will not be able to change the score of automatically scored questions.
- Enter (or adjust) the score in the right scoring panel and click on 'Save'.
- The scoring panel also allows you to switch to Marking Scheme (if available).
- Tip: use the 'Save' button's dropdown for more options.
- Use '
' and ' ' to grade vertically or horizontally. - Open questions can have criteria-based marking. In this case, you will see several criteria sliders in the scoring panel. You can use these to determine the score.
Annotations
You can leave annotations in open questions. Use the 3 buttons at the bottom of the scoring panel to do so.
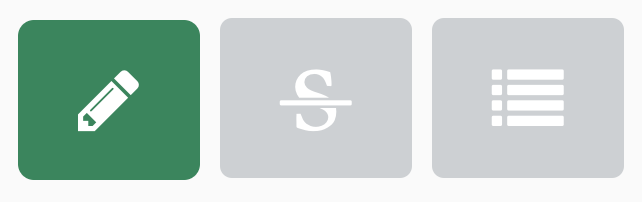
- Use the pencil to annotate in yellow
- Use the strike through to annotate in red
- See comments of other assessors (optional)
- Use breadcrumb navigation at the top left to return to the overview.
- Use the Progress Report tab on the overview page to get an extensive overview of your progress.
Submit scores
Are you done assessing?
- Go back to the Submissions page
- Select all the candidates that are fully assessed
- Click on 'Submit scores' at the top.
Your scores are now submitted and ready to be moderated or to be published.
Was this article helpful?

