- Print
- DarkLight
- PDF
This page is intended for Super Users to brief them on how to use our Customer Portal to contact our Service Desk.
- Customer Portal URL: https://help.cirrusassessment.com/purl/portal (please use that over mailing servicedesk@)
- Together we use the customer portal to keep a complete status overview of all requests that we work on for you.
- Only registered Super Users may create support requests. They have been trained by Cirrus about the product and service processes.
- Choosing the appropriate type and priority is important! See Submitting a Requestfor guidelines
- Do not log Blockers/Critical's unless Production/live users are impacted.
Super Users
A Super User is one of maximum 4 representatives for its end users appointed by the Customer that are certified by Cirrus as Cirrus System Administrators, after having received a System Administrator training by Cirrus.
Super Users are expected to keep their knowledge up-to-date by regularly using and administering the Cirrus Platform and reading the Cirrus Release Notes.
Introduction to our Customer Portal
The Customer Portal is your one-stop-shop for anything related to Cirrus for all your Super Users. Going beyond support requests, it provides a full menu including additional training, add-ons, invoicing questions, sharing feedback, and many others.
Key Benefits:
- Complete status overview (of all the things Cirrus has been working on for your organisation)
- Prevent back-and-forth mails (by directly asking all information we need)
- Better prioritisation (Capture customer impact and focusing on the issues with impact)
- Faster response (by automatic routing and alerts for priority requests)
How to use the Customer Portal
Super Users can login in to our Customer Portal here. 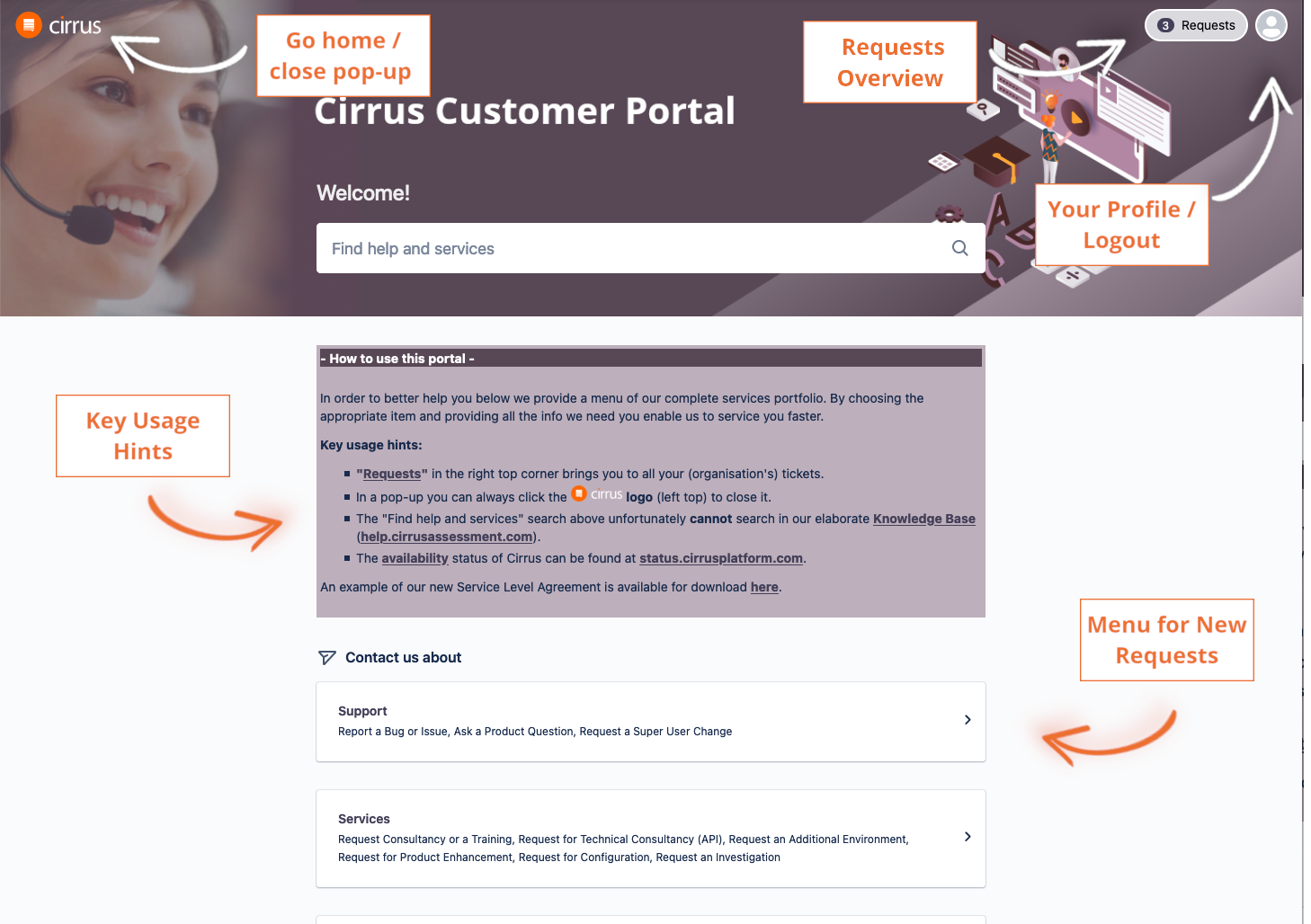
The Customer Portal menu has 5 options. They act as a funnel guiding you to the correct form where you can raise your request.
Purpose of the portal
Use the portal to contact us for:
| Support | To report a bug or ask a question. |
| Service | To request training, technical consultancy, etc. |
| Sales Support | To request an Add-on, ask a licensing question, etc. |
| Feedback | To suggest an improvement. |
| Incidents | In case of full or partial outage. |
Submitting a request
After choosing the option that fits the nature of your request, you can submit a form. This will create a ticket for our Service Desk.
Being as complete as possible will help us to to understand your situation and goals so we can help you with optimal solutions and focus on issues with impact.
Other points to keep in mind when filling it in:
- Fields with a red * are mandatory.
- Each field will show exactly what to fill in.
- If necessary you can upload screenshots.
Hitting send will create a ticket for our Service Desk that will process your request.
Setting the right Priority
Some forms allow you to set a priority. In this case a default priority is given by the system which can be adjusted.
It is very important to give the correct priority to your request which is in line with the Service Level Agreement.
These are the 5 priority levels and their description:
| Severity | Description |
| 1. Blocker | Exam delivery and/or Marking severely impacted for more than 5 users with no workaround available. |
| 2. Critical | Exam delivery and/or Marking severely impacted though either workaround available or up to 5 users impacted or non-Exam/Marking severely impacted without workaround available. |
| 3. Major | Exam delivery and/or Marking significantly impacted or non-Exam/Marking severely impacted with workaround available. |
| 4. Minor | Normal Bug Severity level. |
| 5. Trivial | Below Normal Bug Severity level. |
View, edit and share your requests
The Customer Portal makes it very easy to monitor, edit and share your requests. You can also add comments to our Service Desk or read the comments left for you.
Let's walk through all the options step by step.
Requests Overview
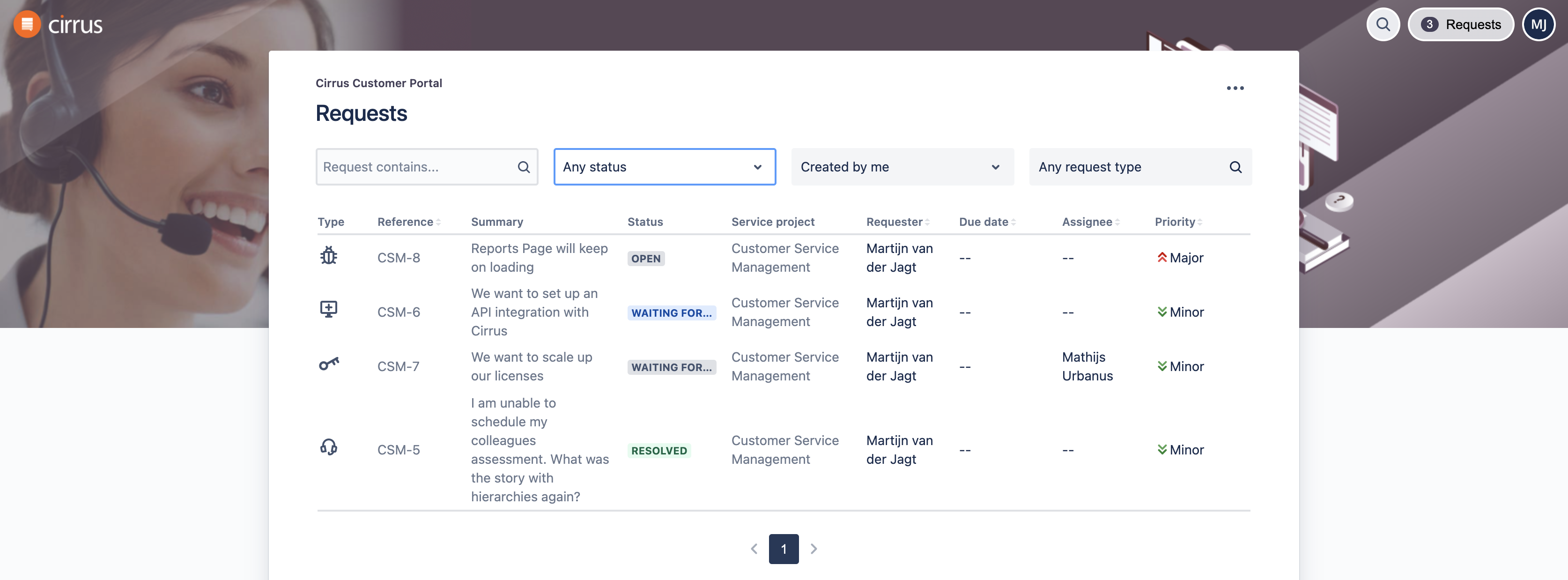
Click on the 'Requests' button on the top right corner of the Portal to access the Requests Overview.
The Requests Overview is one of the biggest advantage of our Customer Portal. The overview:
- Shows all of your requests, and those of your organisation.
- Allows you to edit and share your requests, add notes and read our comments.
The requests overview also gives insights into our processes and decisions on behalf of all customers, so you can understand our goals and situation too. It provides transparency about what we will and will not solve fast.
Search bar & Filters
Use the search bar on top of the overview to search requests on keywords. You can also apply filters to narrow down your requests in the overview.
| Status: | Filter on Open Requests, Closed Request or Any status. |
| Created by: | Filter on Created by me, your colleagues or requests in which you are participating. |
| Request type: | Filter on any request type. |
Requests overview and columns
The overview of your requests is divided by 9 columns. You can sort your overview using 5 of them:
- Sort on Reference
- Sort om Requester
- Sort on Due date
- sort on Assignee
- Sort on Priority
You can also manage your columns by clicking on the More Options button (3 horizontal dots). This allows you to add or remove columns and change their order.
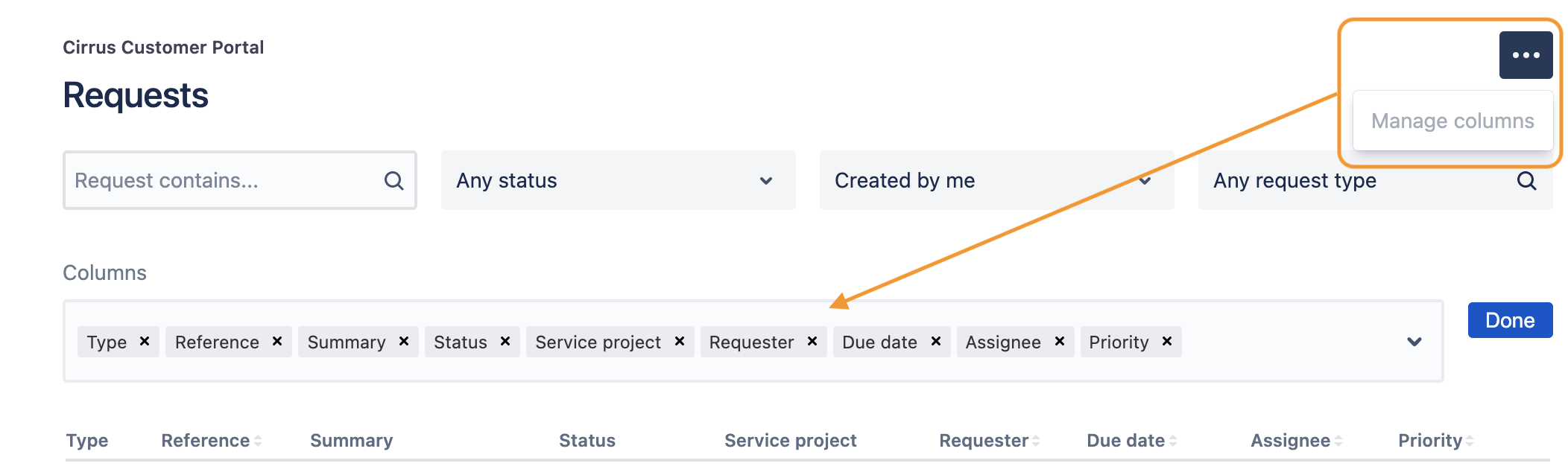
Request status
Every request also has a status that are explained here:
| Status | Explanation |
| Waiting for support | Your request is waiting for our Service Desk to follow up on. |
| Waiting for customer | Cirrus has requested customer for additional information or action and the request will wait for the customer to follow up. |
| Resolved | Cirrus has provided a solution and considers the request resolved, meaning no further action needed. |
| Closed | Customer agrees that the request was resolved. NOTE: After two working days requests are automatically closed in line with our SLA and should be Reopened if you require further assistance. |
| Reopened | Customer requested further assistance on a Resolved or Closed ticket. |
| Escalated | Customer escalated the ticket. |
| Under Investigation | Your request is being investigated by our Engineering team and/or Service Desk |
| Under Review | Our Product Management team is reviewing your request. |
View request, edit and comment
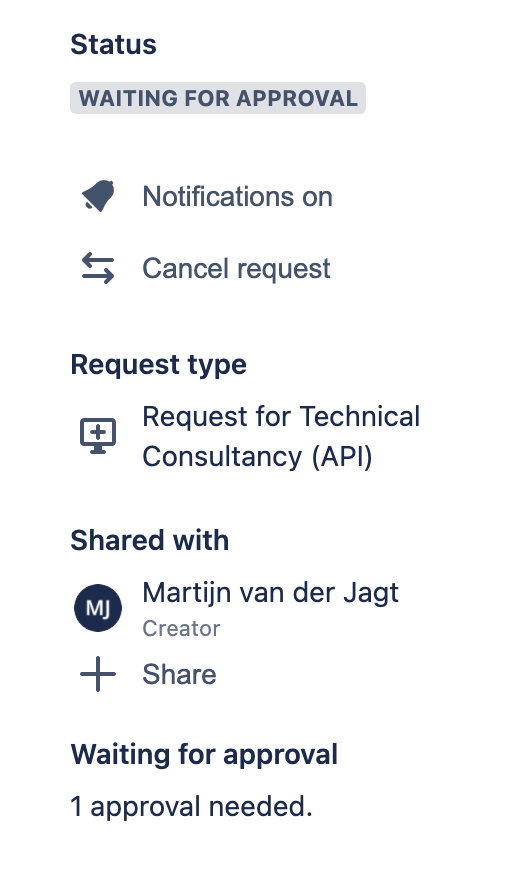 When clicking on a request, you can view it in more detail, make some adjustments and leave comments for our agents.
When clicking on a request, you can view it in more detail, make some adjustments and leave comments for our agents.
You are able to:
- See all details of the ticket
- Turn notifications on or off
- Cancel your request
- Share it with an other Super User
- See comments from our agents
- Add comments yourself
TROUBLESHOOTING
Cannot Login / Forgotten Password
1. Check your URL is for the /servicedesk/ : https://eassessment.atlassian.net/servicedesk/
2. If you've followed Step 1. the login form should look like:
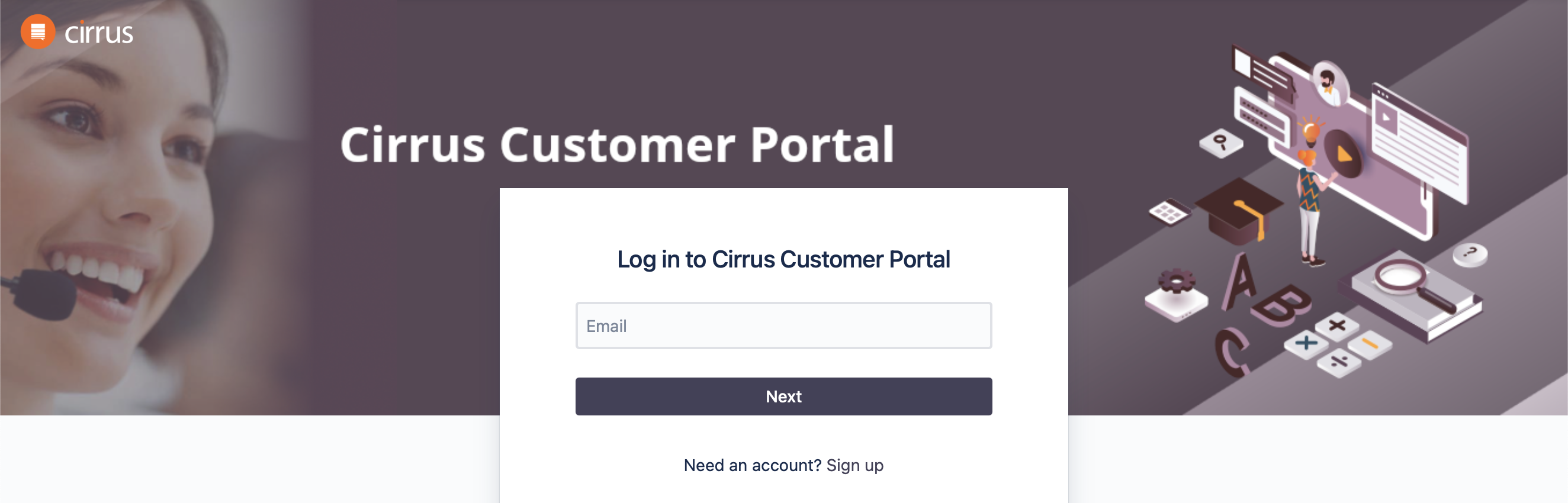
3. You should use the same email address that your original Customer Portal invite email, and any ticket notifications since, were sent to.
4. If you have forgotten your password, first enter your Email and click Next before the "Forgot your password?" link will appear.


