- 23 May 2022
- 3 Minutes to read
- Contributors

- Print
- DarkLight
- PDF
Using Item tags
- Updated on 23 May 2022
- 3 Minutes to read
- Contributors

- Print
- DarkLight
- PDF
This article will explain all functionality of the Item's side-panel thatlets you manage certain tags, also revered to as 'meta data'.
When creating a new item (or open an existing one), you see a side-panel on your right-hand side. This panel lets you manage certain tags, also revered to as 'meta data'.By default this panel is open when working on an item.
This article will look at:
- Item Status
- Part of a Section
- Learning Objectives
- Item Purpose
- Taxonomy
- Topics
- Seed item
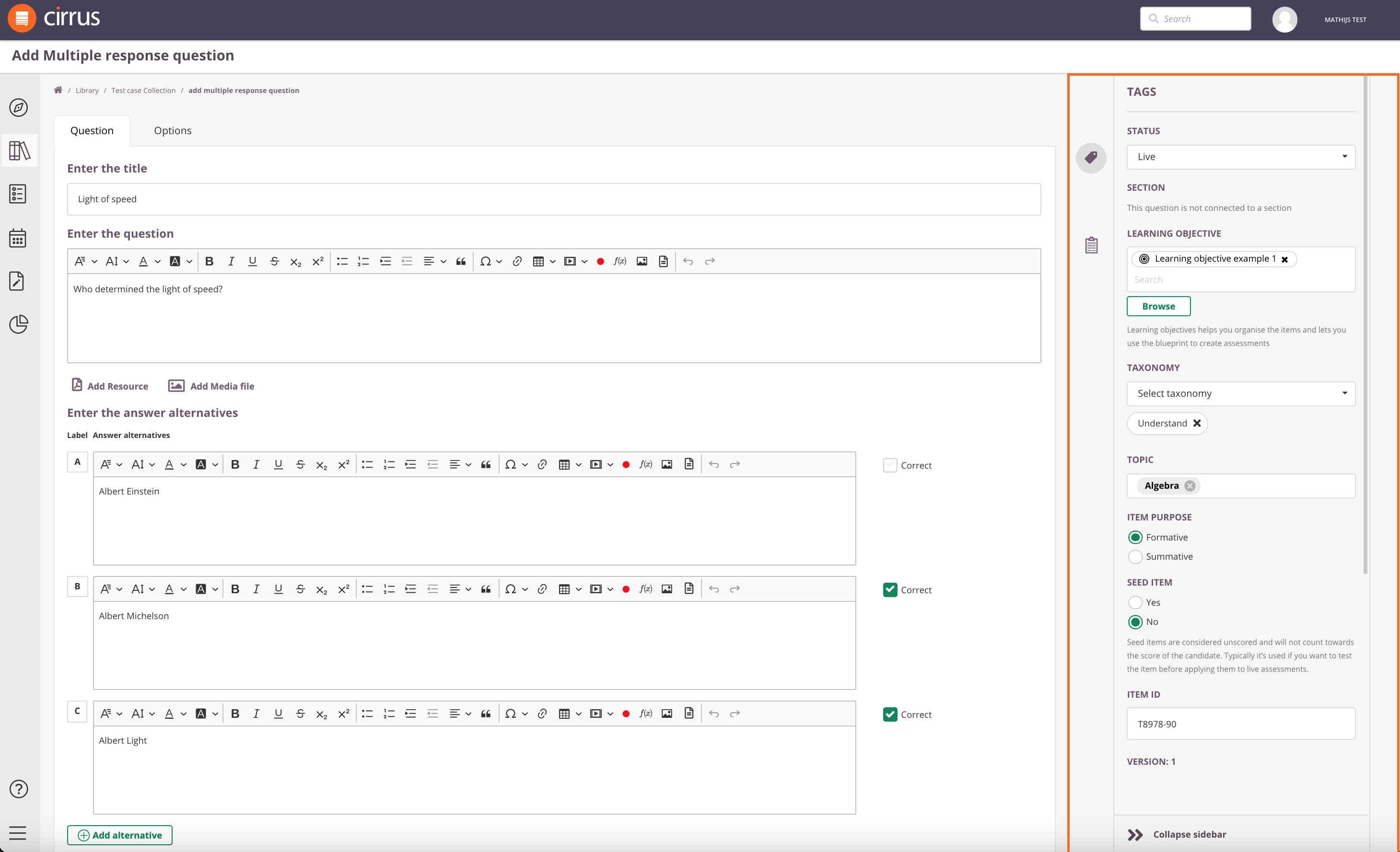 Item Status
Item Status
The status of the item relates to the item workflow:
- Draft
- Ready for Review
- Review - approved
- Review - not approved
- Live
- Withdrawn
When you create an Item it will, by default, have the status 'Draft'. Be aware that only Live items can be used in an assessment.
Setting permissions on status management is done under Admin > Roles > Collection > Status Management.
Part of a Section
Under 'Section' you can see if the item is also part of a specific section. A section is a series of questions that are linked to each other. They can be used in an exam as 'an assessment within the assessment'. Click here for more information on Section.
If the item is a section you will see a list of items if any have been added.
Learning Objectives
Assigning Learning Objectives will help when selecting items for an assessment. It also provides meaningful feedback to learners, when using the Score Report.
- Click the ‘Set’ button in the Learning Objectives section of the right-hand panel.
- A pop-up will appear with a folder tree, allowing you to navigate and select the Learning Objective(s) you wish to assign to the question.
Item Taxonomy
Use the dropdown menu to select one or more taxonomy term(s) applicable to the Item. You can select existing Taxonomies as set up by an Admin. When creating assessments using a blueprint, Taxonomies help to set this up.
Topics
While Taxonomies and Learning Objectives are set up by the Admin, Topics are set up by Authors. They can use Topics to categorise Items, or adding extra information about difficulty levels, for example.
Things to keep in mind:
- You can only add 1 topic per single item.
- The created topics are managed per collection.
- Topics can also be used to set up a Simplified Blueprint
Read more about the use of Topics here.
- Currently topics are not shown as an extra column in the item overview
- Topics are currently not visible in the Item's filter options
- At this point, topics are not part of the item excel import.
Item purpose
The Item Purpose: states if the question's is for Formative or Summative examination. This will determine in what kind of assessments the Item can be used.
- Formative questions: are designed to contribute to someone's development, and not so much to test someone's knowledge.
- Summative questions: designed to allow teachers to test someone's knowledge, often against standardised criteria.
If you leave this value empty the item can only be used in assessments of type 'Mixed'.
Items tagged as Seed item
Seed items are used in real life exams to gather psychometric data. Seed items do not count towards the candidates score- it is 'unscored'. Also the candidate will not see any difference and cannot see that the question in his exam is a seed item.
Typically this is used if you want to test the item and gather psychometric data. This can be done before applying the item to be counting towards the candidate score in the high stakes assessments you deliver.
By default this option is set to 'No' when creating an Item.

