- 07 Apr 2023
- 4 Minutes to read
- Contributors

- Print
- DarkLight
- PDF
Using Item Options
- Updated on 07 Apr 2023
- 4 Minutes to read
- Contributors

- Print
- DarkLight
- PDF
Learn about basic options that apply to most items.Go to 'Different Item types' in the menu to consult manuals for every single Item, including their specific options.
In this article we look at 3 basic options that apply to most questions:
- Timer per question
- Feedback on questions
- The workout box
- Audio options
Timer per question
Allowing to set a time per questions in which the candidate can answer. Supported for all question types (expect the mathematical question) to setup a max time allowed for the candidate to answer. As soon as the question is loaded a timer will start and when ended the candidate cannot enter any text.
The candidate will not be automatically be navigated to the next question.
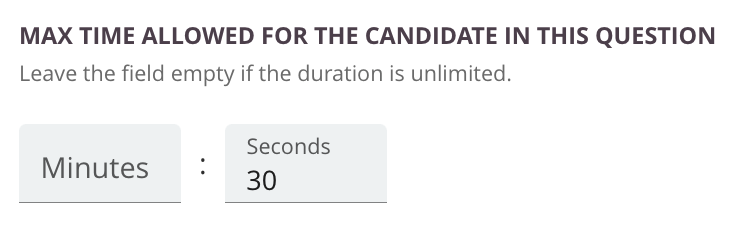 Example in authoring
Example in authoring
 Example of how it looks from a candidate perspective
Example of how it looks from a candidate perspective
Feedback on questions
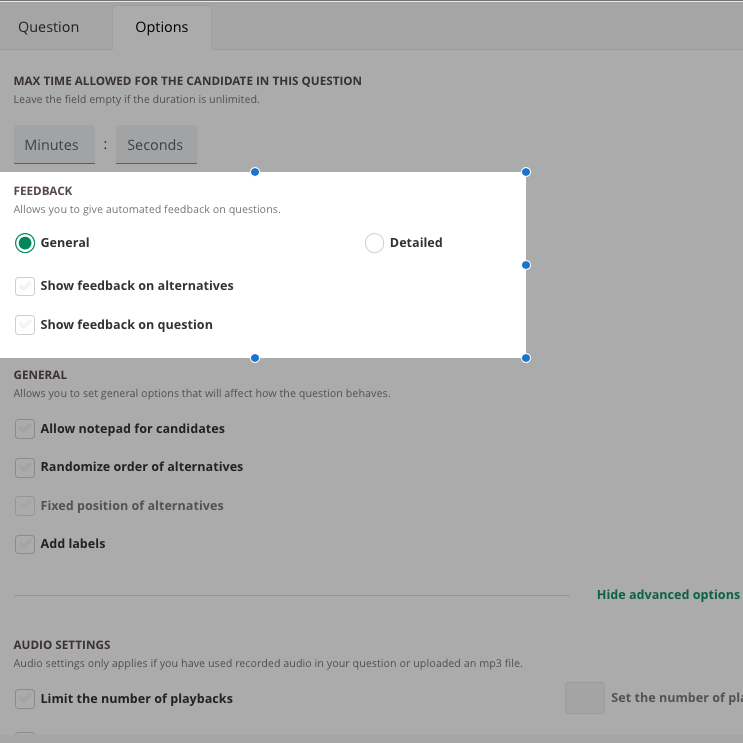 This option allows authors to enter feedback per question in case the candidate answers the question correct, incorrect or partially correct. It will be shown after each question when the candidate submits the answer.
This option allows authors to enter feedback per question in case the candidate answers the question correct, incorrect or partially correct. It will be shown after each question when the candidate submits the answer.
Feedback is mainly used for formative assessments. It helps students to better understand why their answer is (partially) correct or incorrect.It applies to all question types except Essay and Mathematical (Sowiso) questions.
It is also often used to document why answers are correct.Some of our customers use feedback on questions / feedback on alternatives to document why a question is correct or wrong, without showing this to the candidate.
- Not all questions have the same feedback options. This depends on the nature of the question.
- Candidates will only see feedback options after the assessment author enables them too. See also article for more information on assessment options.
Simply use the options button when adding / editing an item and check the desired options:
- Feedback on questions - General
- Feedback on questions - Detailed
- Show feedback on alternatives
- Show feedback on question
General & Detailed Feedback
'General' or 'Detailed' will affect the feedback checkboxes below. If available, 'General Feedback' will give you the option to add general feedback that a candidate will see after answering the question, regardless if the answer was good or wrong.
If you set 'Detailed feedback' you will have more feedback options to your disposal. These will be discussed below.
Feedback on alternatives
This shows the feedback as entered for Multiple Choice and Multiple Response questions. After candidates select their answer and click on submit, they will see:
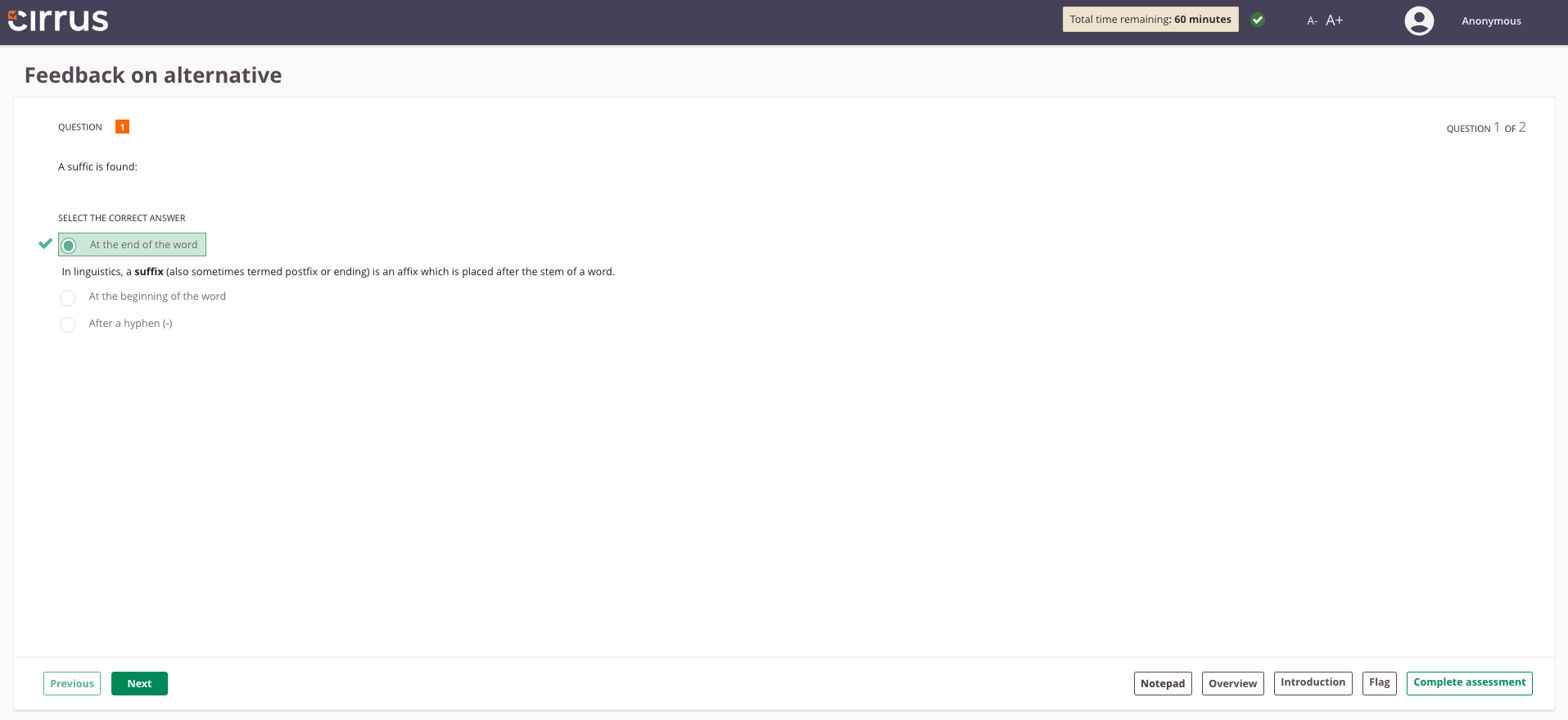
After a candidate submits the answer, the feedback for the answer is shown. If the candidate clicked the wrong alternative the correct alternative is marked.
When no feedback text was entered on the alternative or when the candidate checks the answer of any other question type (so not MC or MR) no feedback text is shown. However, the candidate gets to see what the correct and what the incorrect alternatives are.
Feedback on questions
If you select show feedback on questions, 3 feedback text fields will appear at the bottom of the Item:
- When the answer is correct, display the following feedback
- When the answer is partially correct, display the following feedback
- When the answer is incorrect, display the following feedback
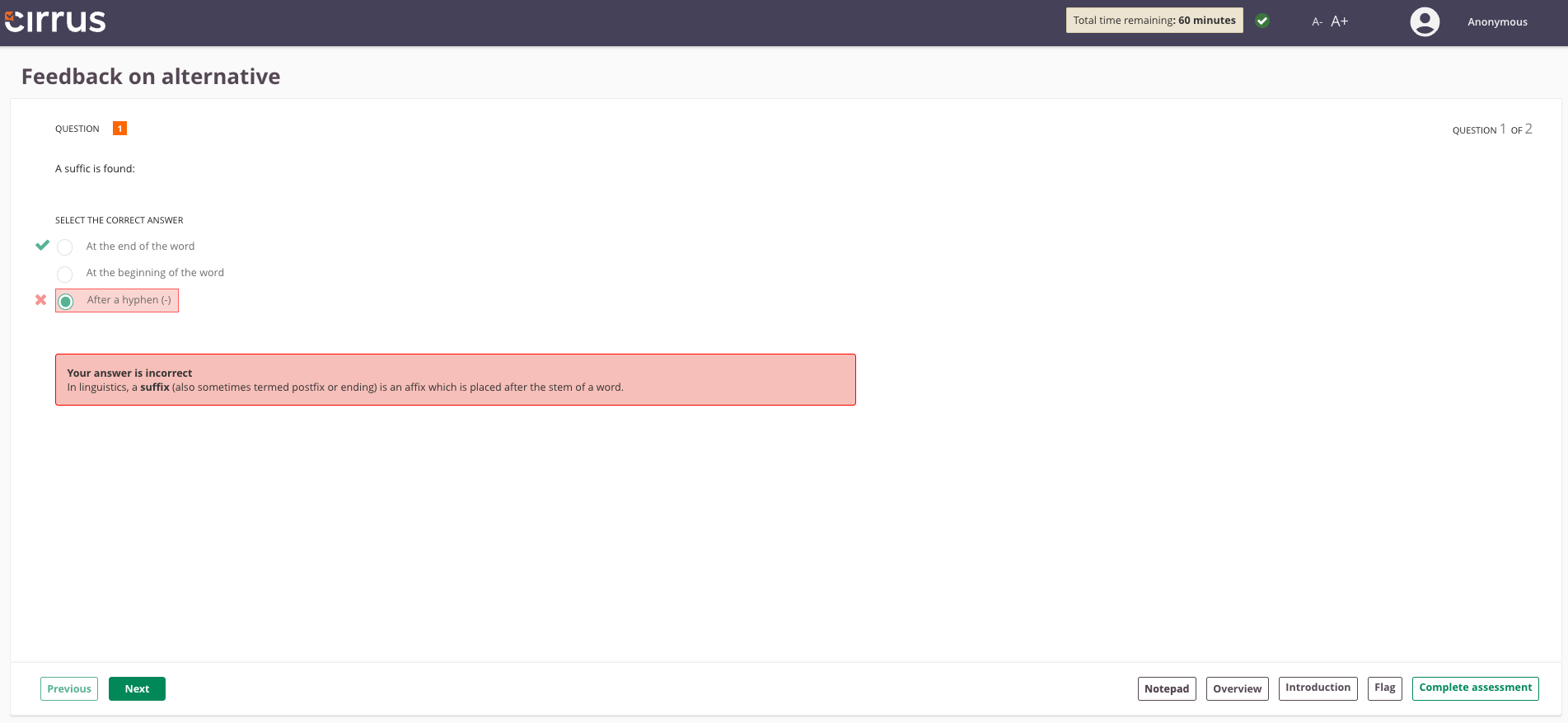 Here you can enter the generic feedback for a correct answer, the partially correct answer or a wrong answer by the candidate.
Here you can enter the generic feedback for a correct answer, the partially correct answer or a wrong answer by the candidate.
Upon clicking submit by the candidate the feedback for the selected answer is shown. And if the candidate clicked the wrong alternative the correct alternative is marked.
When no feedback text was entered on the alternative or when the candidate checks the answer of any other question type (so not MC or MR) no feedback text is shown. However: the candidate gets to see what the correct and what the incorrect alternatives are.
Notepad
All question types have the ability of activating a workout box for candidates. Candidates can make notes during the assessment which will be saved per question. They can also be viewed by the marker.
Audio options
 After adding one (or multiple) audio files to a question, an audio player will show up. Click on Options to decide how this player will behave during an assessment.
After adding one (or multiple) audio files to a question, an audio player will show up. Click on Options to decide how this player will behave during an assessment.
You will find 3 settings at the bottom of the options screen.
1. Limit the number of times audio can be played
Ticking this option will activate a box where you can set the maximum number of playbacks. You can set a number between 1 and 10. When the audio file reached its maximum number of playbacks during an assessment, the player will be deactivated (grayed out).
2. Disable pausing and rewinding of audio
Ticking this option makes it impossible for candidates to pause and to skip back and forward in the audio player. They can only hit the play button and listen to the complete audio file in one go.
3. Disable navigation when audio is playing
Activating this option will disable the ‘Submit/Next’ and ‘Overview’ button at the bottom of the assessment. This will make it impossible for candidates to navigate in their assessment while playing audio. As soon as the audio stops these buttons will be active again.

