- 09 Jul 2024
- 6 Minutes to read
- Contributors

- Print
- DarkLight
- PDF
Step 2: Assessment options
- Updated on 09 Jul 2024
- 6 Minutes to read
- Contributors

- Print
- DarkLight
- PDF
This page will guide you through all the Assessment Options. From delivery experience to showing results; this is where you can set it all up.
(text will continue after the image)
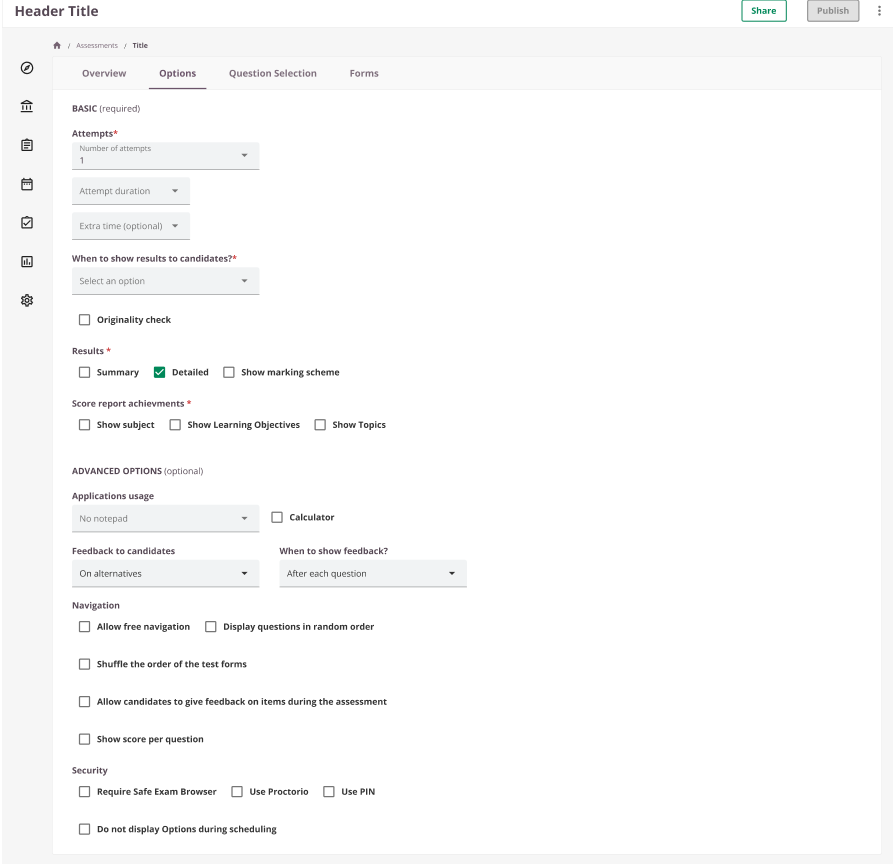
BASIC
Number of attempts
This options determine how many times a candidate may take the assessment per schedule - for high stakes this should be set to 1. Please note: this is not the maximum number of times a learner can take the assessment before the system won’t allow them to be scheduled for it again.
Which attempt counts
if candidates have multiple attempts you can select which attempts counts: best attempt or last attempt. Mostly used in formative assessments.
Attempt duration
Max time allowed for each attempt (minutes) - use this dropdown to select the time a candidate has for each attempt or enter your custom value.
Extra Time
The assessment creator can predetermine how much extra time is allotted for candidates with extra time. Also see 'Extra time for candidates'.
When to show results to candidates
The options determine what kind of results and / or feedback is shown after the candidate handed in the result:
Never
Results and score will never be shown, mostly used with manually marked questions. The candidate will exit the exam after the finish page. On the candidate dashboard the exam will be listed but the score will be 'not disclosed' in the score column. Optionally in later stage a candidate review can be setup.
After each attempt / After last attempt
Automatically show the selected feedback and results report immediately after the test and on the candidate dashboard.
Note: An unfinished attempt is also a attempt
When assessor decides
This option will not show the feedback and results directly after submitting the results, however an assessor has optionally the oppurtunity to publish the results on the dashboard of the candidate. This option is only supported by the simple and extended marking workflow (It will not allow you to have a fully autoscored marking work flow)
This is not part of the Assessment settings, but in Cirrus you can schedule a Review Session. During this session you can also plan to temporarily- in a controlled setting if you want - or permanently show results and feedback to candidates.
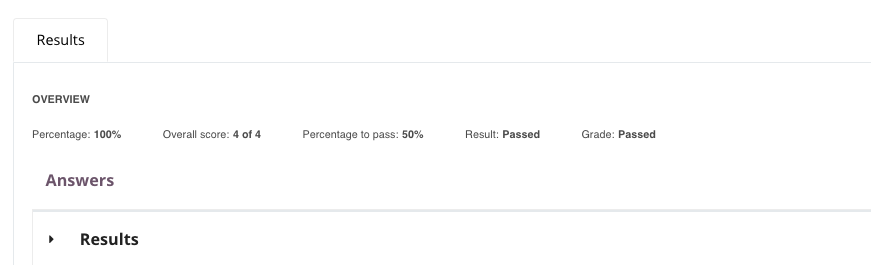
Example image or result section
By default the "Percentage" and "Overall score" is shown in the overview result section, optionally you can choose to show:
When chosen on of the options 'After each attempt/After last attempt/ When assessor decides' a few extra options will be available:
Time feedback
When choosing to show any feedback when the exam has ended you can setup a timed feedback session. Only possible when choosing the options for 'Show candidate results': After each attempt/After last attempt. The candidates will be able to check the results for the setup period.
- Always (default): will always show the results
- Available for x minutes: Will show the results only for the setup period. The timer will start as soon as the candidate sees/opens the result page after the handed in the result. A timer will be visible for the candidate.
Show passing percentage
 Shows the passing percentage on the result page for the author and candidate
Shows the passing percentage on the result page for the author and candidate
Show result outcome
 Show the 'result' on the result page for the author and candidate depending on the 'show candidate result' options. The result is always shown as 'Passed/Not passed'.
Show the 'result' on the result page for the author and candidate depending on the 'show candidate result' options. The result is always shown as 'Passed/Not passed'.
Show grade
 Show the 'grade' on the result page for the author and candidate depending on the 'show candidate result' options. Grades are customizable via the assessment scales
Show the 'grade' on the result page for the author and candidate depending on the 'show candidate result' options. Grades are customizable via the assessment scales
Results
Summary
Shows the full questions and what the candidate scored per question (but not what answer option was correct / what candidate answered)
Detailed
Shows the full questions, the correct answer for each question and what the candidate answered and scored.
Marking scheme
Shows the marking scheme to the candidate for essay and file response questions.
Show annotations
Shows the annotations of the markers.
Score report achievements
This is a favourite as it shows achievement on Learning Objectives / Subjects without disclosing any of the questions or answers.
Show Subject
The subject is part of the Learning objectivs, it's considered to be a sort of a folder/group of multiple Learning objectives. In the image below you can see the Subject example contains 3 Learning objectives
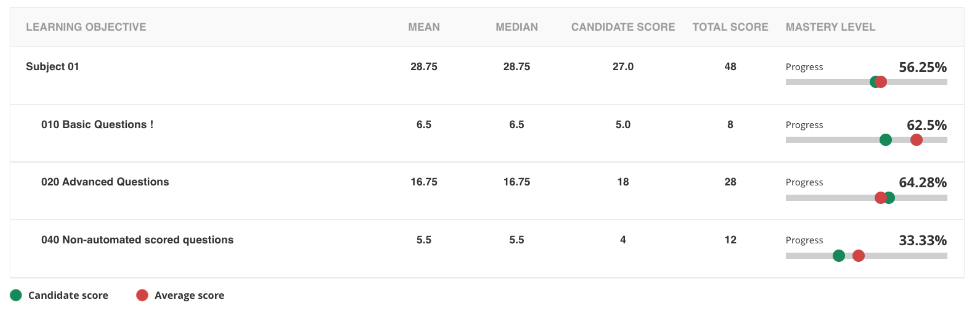
Show Learning Objectives
The learning objective will be shown as in the picture above.
Show topics
Similar to a Learning objective you can show a score report of topics when using these in items.
ADVANCED OPTIONS
Notepad
Activate a notepad for selected questions (on Item level) or all questions in this assessment.
- No Notepad: Notepad will not be available
- Only allow on selected questions: On every item in the library you can set if the question should use the notepad, see article. When this option is choosen only the questions with notepad setup, will show the notepad.
- Allow on all questions: Will overrule all above notepad options and always show the notepad
Feedback to candidates
This option is mostly used for formative assessments. It will
show extra feedback directly when answering a question or at the end when showing the results:
- No feedback: will not show any feedback
- On alternatives: It will show feedback on Multiple Choice and Multiple Response questions on the alternatives, more info
- On questions, a standard feedback text will appear for each question.
When to show feedback
By default the feedback will be shown 'after each question', but if you choose to show the results directly after the candidate handed in the result, you can also show it on the result page or both.
Note: The 'detailed' check box under the results, needs to be enabled in order to change this
Calculator
Lets you give candidates access to an on-screen basic calculator during the assessment by adding a calculator button to the top bar in candidate delivery.
Navigation
Allow free navigation
Define whether or not you want a candidate to be able to navigate freely between questions
Display questions in random order
Randomise the order of questions in the assessment so that each candidate sees the questions in a different order. This does not apply to questions within a section.
Shuffle the order of the test forms
Randomize forms, when multiple forms are set on the assessment form tab. When not set it will show the first form. More information about multiple forms
Allows candidates to give feedback on items during the assessment
Candidates are allowed to give feedback on the items, think of spelling/typo, display problem, not solvable question, other feedback, more information can be found here
Show score per question
It will show max score per question for the candidate.
SECURITY
These options allow you to set extra security for an assessment.
Require Safe exam browser
Safe exam browser is an lockdown browser which is supported by Cirrus. For example, if it is a high stakes exam, use this ‘Lock-down browser’ option to ensure that a candidate cannot exit the browser window while the assessment is in progress. To use this option, you will need to perform a check on whether the examination facilities and your Cirrus setup support this extra layer of security. More information about SEB
Use Proctorio
This option will only appear if you've choosen for the add-on Proctorio, more info about Proctorio
Use PIN
Use PIN option sets a PIN on the assessment so that a candidate cannot begin the assessment unless they enter this PIN. The PIN can be given to an Invigilator who informs the candidates at the beginning of the assessment so they are able to start.
When using remote proctoring: SEB and PIN should be OFF
Do not check the options for using ‘Safe exam browser’ and ‘Use PIN’ or 'Extra Time'.
Do not display Options during scheduling
Selecting this option will remove the options tab during scheduling. The scheduler will not be able to see the assessment options. More information to be found here

