- Print
- DarkLight
- PDF
For exams on location it's often useful to give each candidate a paper slip with a unique, single use keycode that's providing them access their exam in Cirrus.
Keycode are a single use, easy-to-enter login method that gives candidates direct access to their exams. After a candidate logs in to Cirrus with a keycode, Cirrus will validate the login and directly redirect the candidate to the exam. The candidate dashboard will be skipped.
Keycode login
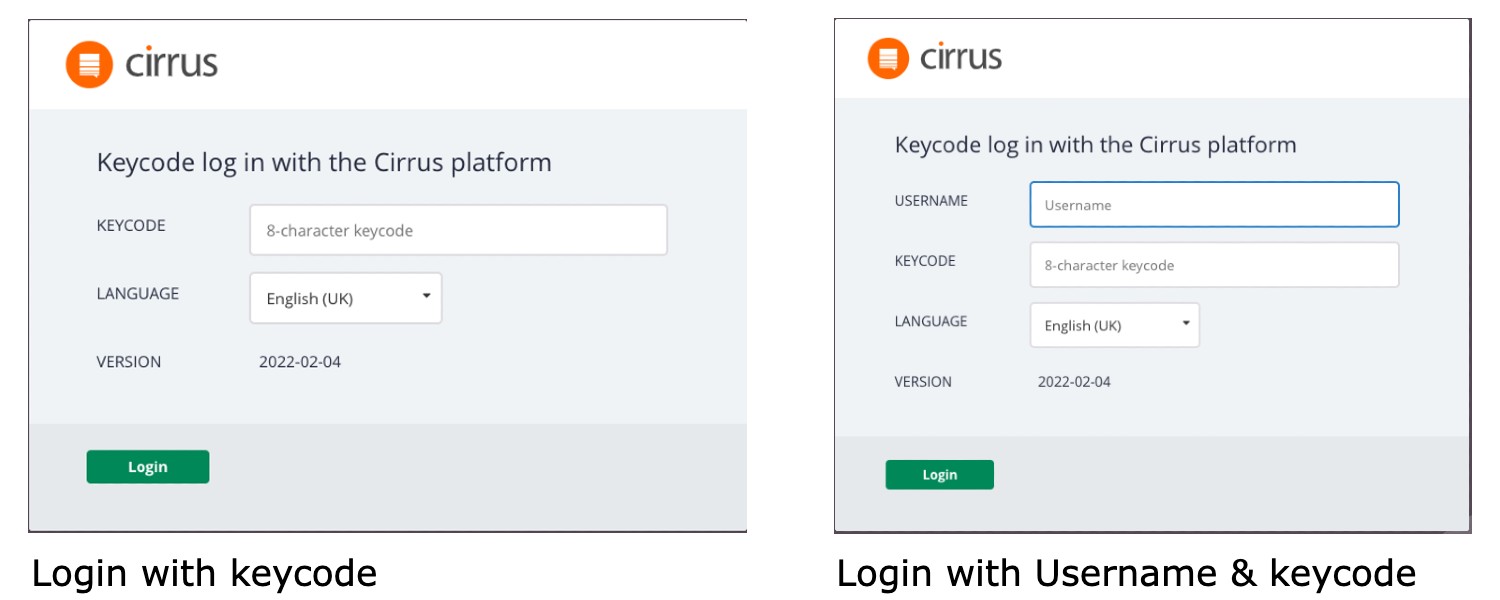
The candidate will directly enter the introduction page of the exam thus skipping the candidate dashboard.
Key Benefits for Test Centres
In Test Centers candidates often receive login details on a paper slip. This process needs to be simple, and should only give access to the upcoming exam.
This is exactly what our Keycode functionality can do for you.
Keycode will replace ‘Print login details’. Keycode is a simpler solution for similar scenarios, because it doesn’t require the major disadvantage of automatically resetting candidate’s passwords.
How to set up and use Keycode
Read this step-by-step guide to setting up and using keycode.
Step 1: Activate in Global Settings
By default the Keycode functionality is disabled. To start using it, a System Admin should first activate it in Cirrus’ Global Settings.
Go to: Admin > Global settings > General > Keycode
Keycode with or without username
You can either use only a keycode or use it in combination with the candidate’s username. The latter will add an extra layer of security.
'Require username' can only be checked if 'use Keycode' is checked too.
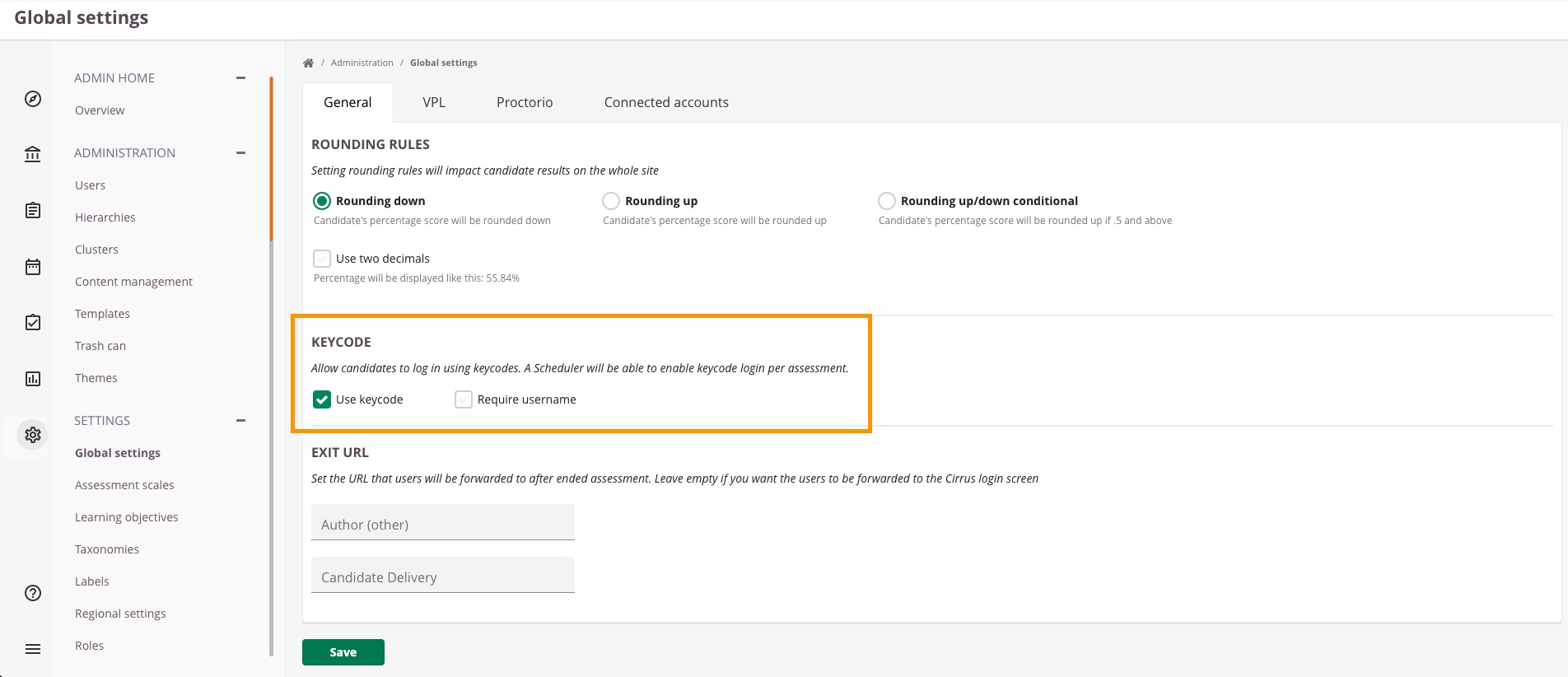
Step 2: Schedule an exam with Keycode
Once the activation is done (see previous step) the keycode on schedule level can be (de)activated. By default it will be enabled but you can override this by disabling it while adding a schedule (i.e. in the "Add new schedule" dialog as shown below) or while editing a Draft schedule ("Edit schedule settings").
This will replace the username/password login for candidates with the Keycode.
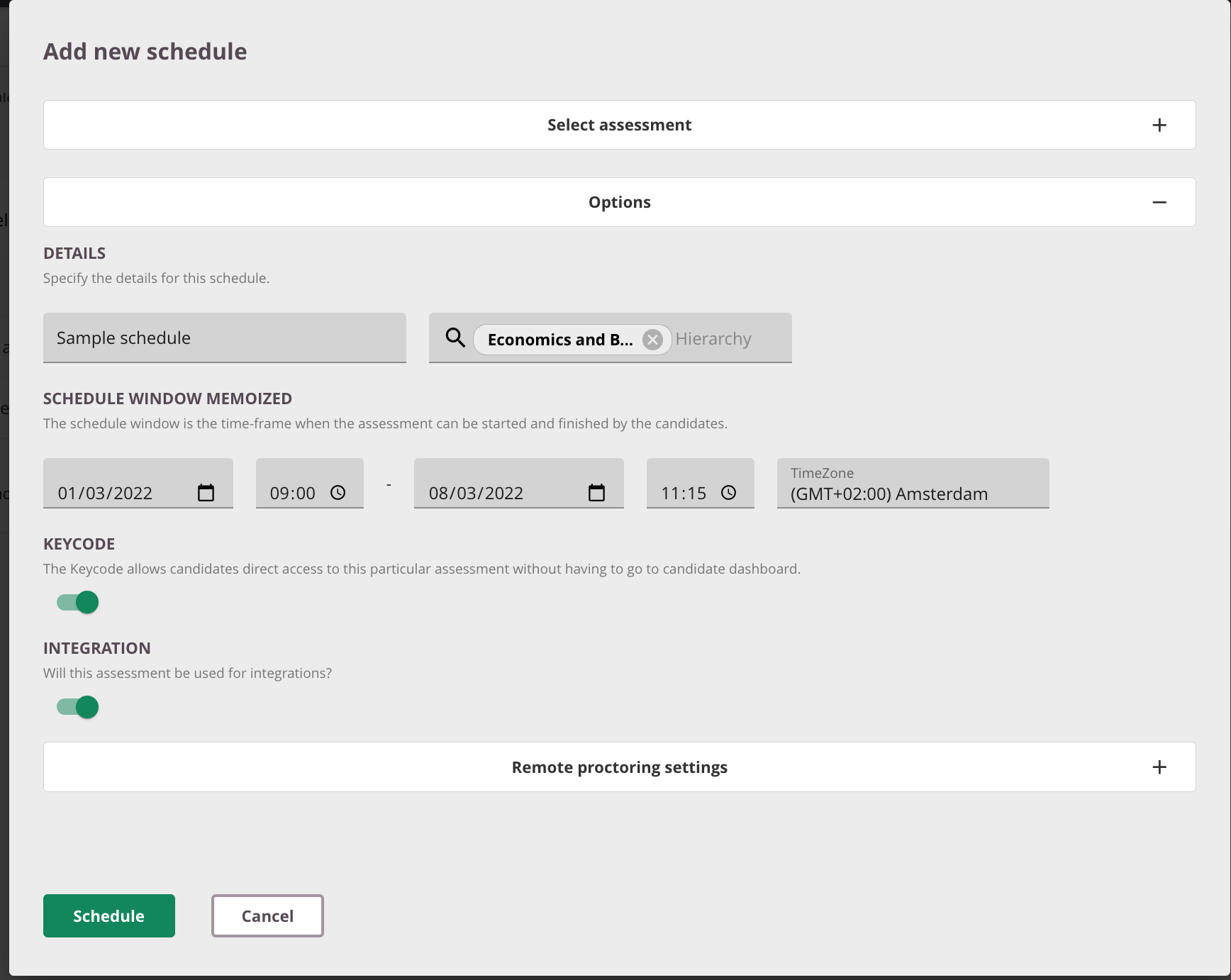
Keycode slips need to be printed and handed out to candidates by an invigilator. Make sure you assign an invigilator to facilitate this.
Step 3: Print keycode slips
As an invigilator, go to the invigilator dashboard (Delivering > Invigilation > Open schedule), and print all Keycodes before the exam starts.
When printed the invigilator can hand out the keycode slips to all candidates.
Keycode slips consist of one page per candidate.
Keycode will replace ‘Print login details’. Keycode is a simpler solution for similar scenarios, because it doesn’t require the major disadvantage of automatically resetting candidate’s passwords.

Example keycode slip pdf
The keycode slip will be containing the following information
- Explanatory intro text
- URL + /#keycode
- Username ( if enabled for keycodes admin setting)
- Keycode
- Assessment name
- If PIN is enabled, explanatory PIN text: “At exam time you will be handed a PIN which you will need in addition to the keycode.”
- Closing explanatory text: “In the event that you also have a regular username/password please note that it will be disabled during this exam.”
Example (with PIN enabled):
Welcome John Smith
To enter this exam please use the URL and Keycode shown here:
URL: https://demo-org.cirrusplatform/#keycode
Username: jsmith
Keycode: Q23BC6
Assessment: Advanced Question TypesAt exam time you will be handed a PIN which you will need in addition to the keycode.
In the event that you also have a regular username/password please note that it will be disabled during this exam.
Step 4: Candidates using Keycode
Candidates can access the Keycode login page using the URL on their keycode slip. This slip will be handed out by an invigilator before the start of the exam (see previous step).
Example link: https://demo-org.cirrusplatform/#keycode
The candidate will directly enter the exam’s introduction page and thus skips the normal candidate dashboard overview.
Regular login screen with Keycode
A candidate who accidentally lands on the normal login page can access the exam, can of course access the exam too.
If Keycode in activated in Global Settings, the regular login screen will contain an extra line:
“Click here to login using a 8-character keycode for an exam (review)”
This link will bring candidates to the Keycode login page.
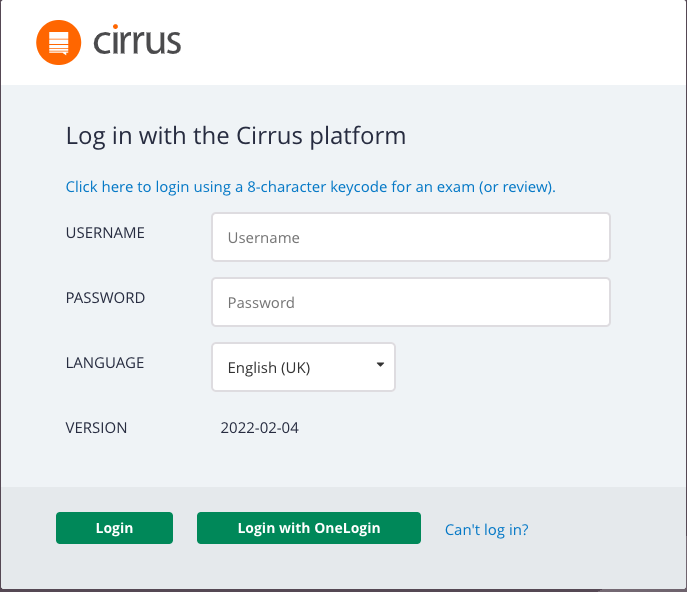
Roadmap: Review Sessions
At this moment review sessions are only accessible via username/password. A future improvement to add Keycode to Review Sessions is to be expected.
Please keep an eye on our Release Notes and subscribe to our release updates via the Status Page.


