- Print
- DarkLight
- PDF
System administrators have a powerful tool available to view all collections, tests or administrations on the platform in an overview. This is called Content Management.
Access to content in Cirrus is severely restricted as this is your most precious commodity. Still, as a System Admin you need to be able to monitor all collections, assessments and schedules. This can be done in Content Management.
This tool offers administrators insights into what content is available, who owns it and other relevant information. It also includes some basic actions such as (un)archiving Collections and Assessments and sharing.
Admin > Content Management: Collections
Collections tab shows an overview of all collections in your environment listed by Title, No. of questions, Author (original creator / owner) and his/her Username, Available to (Personal or Shared) and the collection's Status (Active or Archived).
Administrators have the power to:
- (un)archive collections from this screen
- share collections
Admin > Content Management: Assessments
This tab shows an overview of all assessments in your environment. They are listed by Title, Assessment Code, Author (original creator / owner) and his/her Username, Qualifications (which determines who can schedule the assessment. It also shows the Assessment's Status (Draft or Live) and wether it has been Published.
Administrators have the power to:
- (un)archive collections from this screen
- share collections
Admin > Content Management: Schedules
The Schedules tab shows an overview of all schedules in your environment.
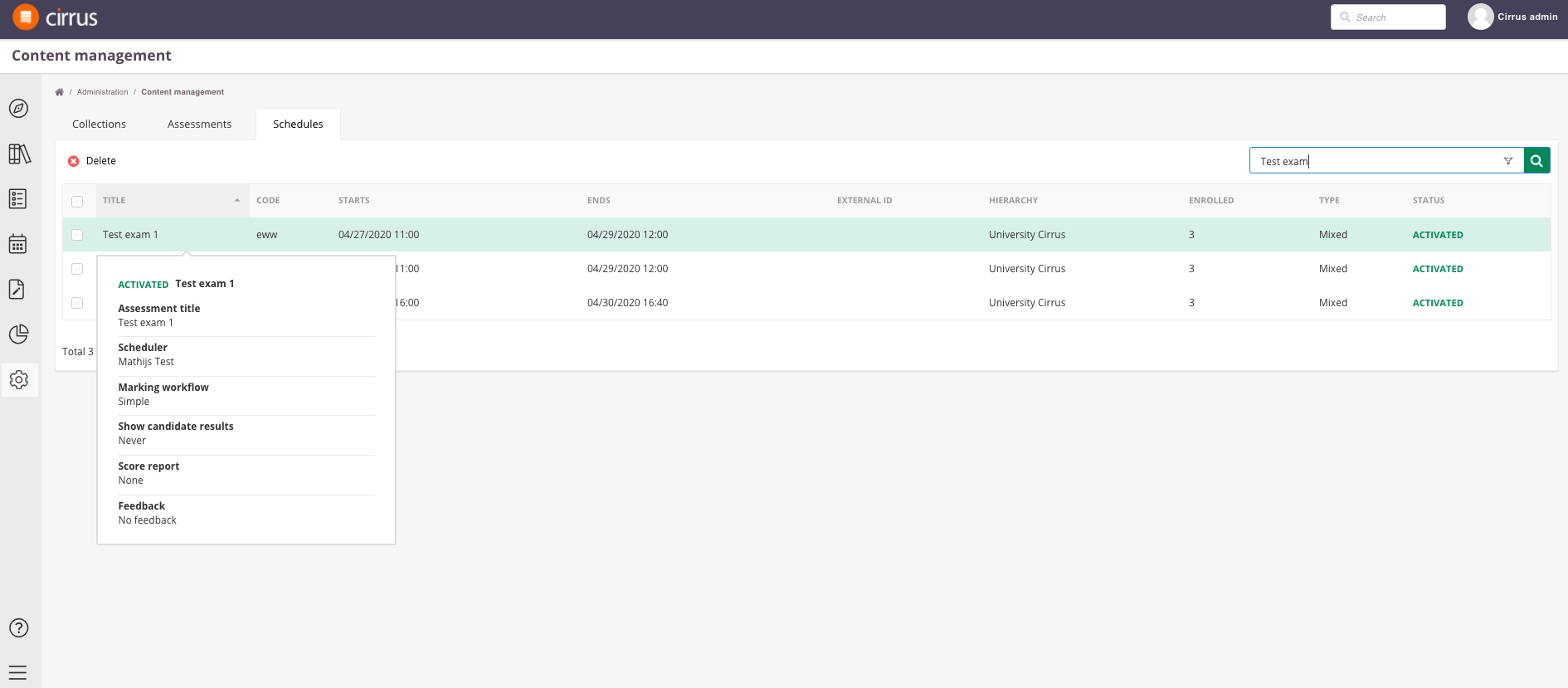
- It lists properties like Title, Code, Start and **End **(date/time) that you can sort on. It also shows associated Hierarchies (relevant for who can mark / see results) and the Type (Summative, Formative or Mixed) and Status (Activated / Draft).
- It contains an advanced search box to search on schedule title, assessment title, hierarchy or last sat date
- Using the search box you can also search on schedules for specific users (using their username or userID). This will return a list of all schedules that this user is added to as a candidate.
- Upon mouse-over more detailed information will show on exact Assessment title, Scheduler, Marking Workflow, Candidate Feedback setting/ Show candidate results setting, Score Report usage, Qualificationand Feedback setting of the scheduled assessment.
Admin > Content Management: Feedback
The Feedback tab shows an overview of all feedback on questions reported by your candidates during exams.
See our separate article on Feedback Administration
How to share Collections and Assessments
Collections and assessments can be shared by collection owners and assessment authors. System administrators with access to Admin > Content Managment can also share collections and tests.
Sharing collections
- Go to Admin > Content Management.
- On the Collections tab, select one or more collections.
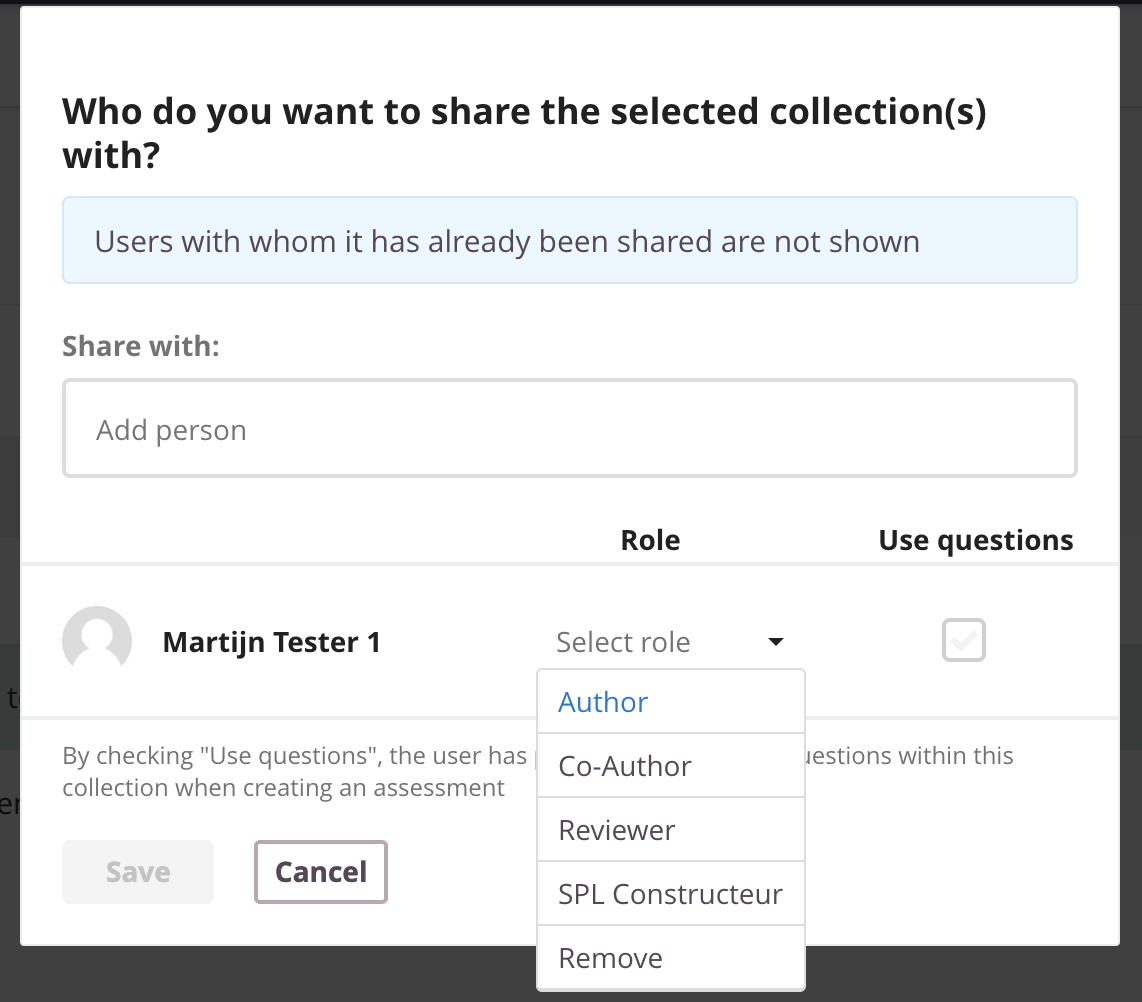
- Click and enter the name or names of users with whom you want to share this collection.
- Determine the collection role for these users. See Collection Roles for more info.
- By checking 'Use questions', the user also has permission to use this collection when creating a test.
- Click on 'Save' to confirm your choice. The collection is now visible in the Library of this user(s).
Sharing assessments
- Stay within Content Management and go to the Assessment tab.
- Here you share assessments with users in the same way as sharing collections (see above).
- Determine the key role for these users. You can read more about these roles here.
- At Admin > Roles you can set 'Assessment roles' to determine what someone with a shared test is allowed to do.
- Click on 'Save' to confirm your choice. The test is now visible in the 'Tests' section of this user(s).


