- 29 Apr 2021
- 2 Minutes to read
- Contributors

- Print
- DarkLight
- PDF
Themes
- Updated on 29 Apr 2021
- 2 Minutes to read
- Contributors

- Print
- DarkLight
- PDF
Cirrus offers the possibility to style your environment to your business needs:
- Skinning or branding for your complete environment. This offers extensive options and includes branding your login pages and authoring environment. For details on this please contact support@cirrusassessment.com.
- Exam delivery themes: the option change the exam delivery theme for the centers, departments or brands you are delivering exam for by change the look and feel for candidates during exam delivery.
This article describe how to use exam delivery themes.
What can I change using an Exam Delivery Theme?
By connecting the theme to a hierarchy you can define what the assessment will look like for any schedules connected to this hierarchy. The option for a theme include:
- Changing the logo in the header
- Changing the colour of the buttons
- Changing the widget colour
- Changing the support colour used for counters and such.
Example of a theme for the faculty of humanities:
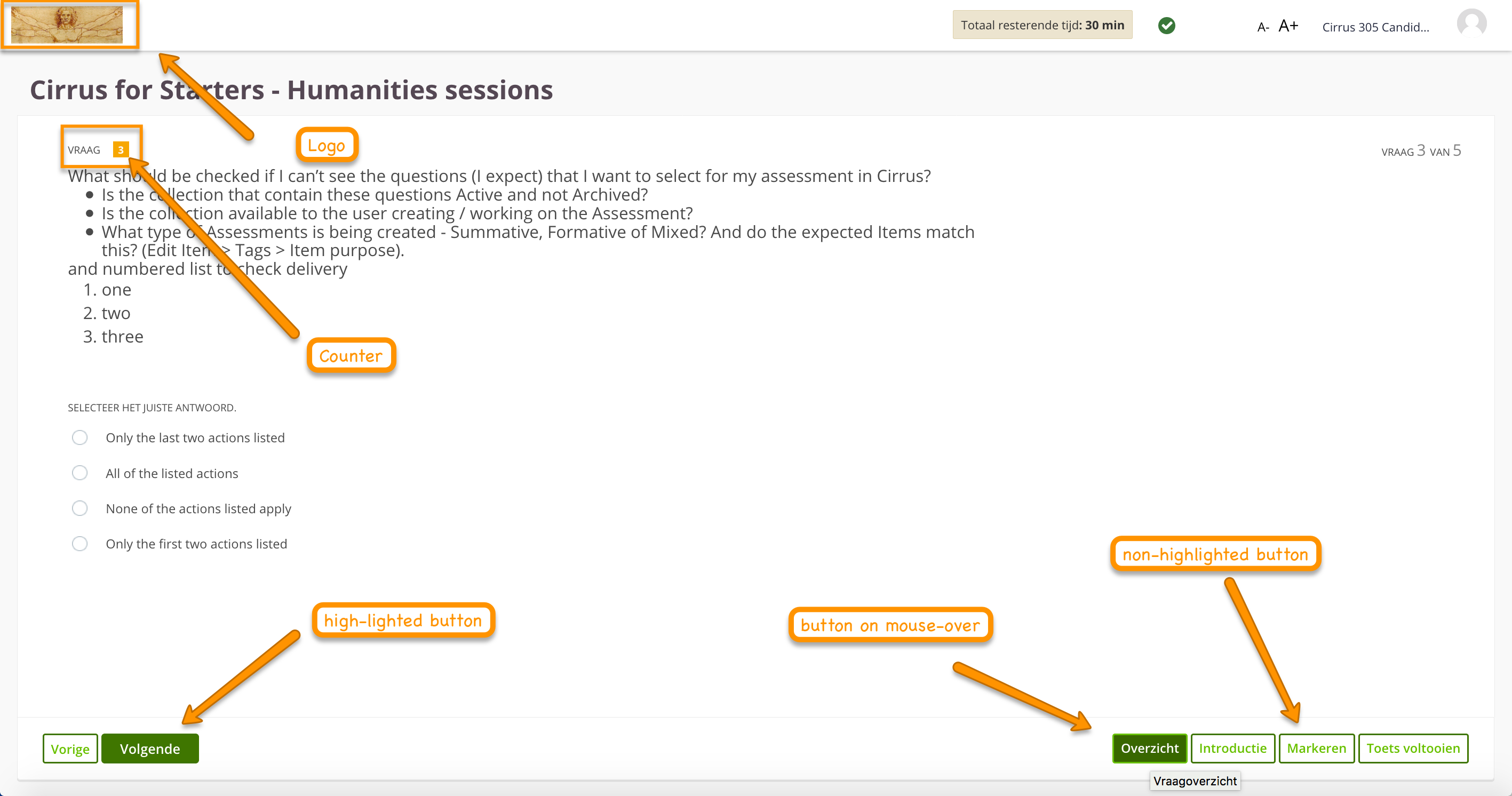
How do I setup an Exam Delivery Theme in Cirrus?
- Go to Admin > Themes
- Click on 'Add'-button to add a new theme
- A blank theme opens with some default settings
- Change the theme to your liking and click 'Save'
Example of an edited theme:
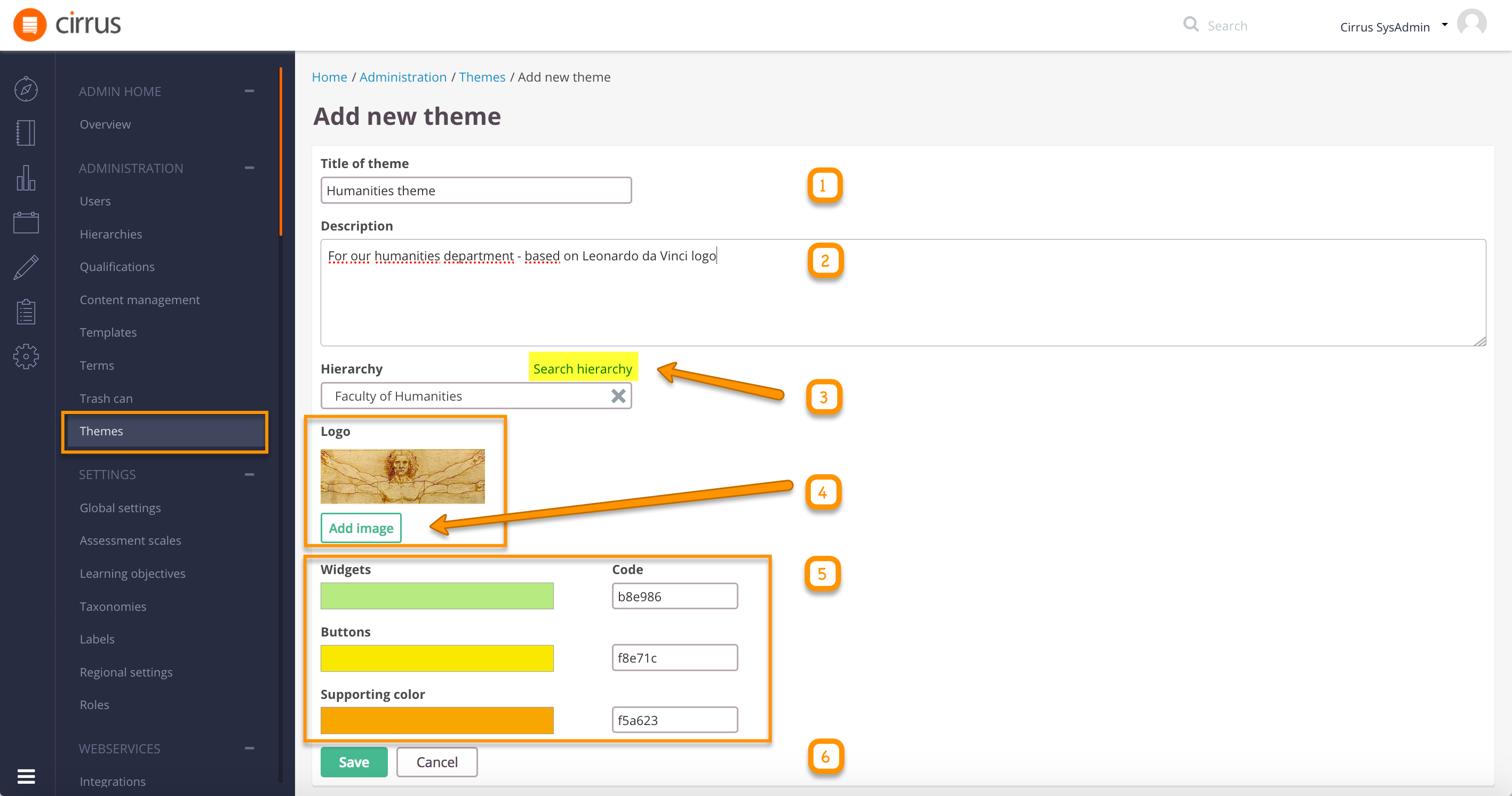
- Title - enter a title to find your theme in the list of themes.
- Description - add a description to describe what the theme will be used for.
- Hierarchy - select the hierarchy that the theme will be used for. The theme will show for all schedules associated with this hierarchy as setup when scheduling. Theme will be applied on schedule level. Also, theme settings inherit down (also sub root levels are included).
- Logo - click 'Add image' to select a logo. A simple tool will help you crop any logo to the right dimensions/aspect ratio. Larger images will be scaled down. The example logo is a PNG image of 195 × 66 pixels.
- Select the colours for your theme by entering the colour code directly. Alternatively click on the color to open a colour picker tool.
- Save - don't forget to save your theme to use it!
Tip: How to preview your exam delivery theme? We recommend you always preview your theme after saving it. To preview your theme you need to create a sample assessment. Schedule this sample using a test account and the hierarchy linked to your theme. You can login as the candidate and view your changes directly after each save using two screens/browser tabs. |
Exam Delivery Theme while using an integration
For customers using an integration themes work especially well if the candidate goes directly to the exam (for example when you work with Cirrus and ProctorU). This will bypass the login page and candidate dashboard and immediately show your branded exam in delivery.
API methods to use in this case are ScheduleGroupExtId and ScheduleGroupName to setup the correct hierarchy for your schedule / booking.

