- 02 Apr 2022
- 2 Minutes to read
- Contributors

- Print
- DarkLight
- PDF
Registration Forms
- Updated on 02 Apr 2022
- 2 Minutes to read
- Contributors

- Print
- DarkLight
- PDF
The primary focus when using Cirrus is of course delivering high-stakes assessments. This can be preceded by a Non-Disclosure Agreement (NDA). And sometimes it is essential to collect extra information from your candidates. Registration forms can help you survey to:
- Collect information on your candidates - for example Awarding Bodies that need to collect registration details from their candidates.
- Collect information on your assessment - you can ask you candidates about the assessment or even certain items within the assessment.
- Collect information on your educational program and it's tutors / trainers - if you are not just assessing them, but also teach them: why not ask about how well they felt prepared or how you can improve your program?
How do I set this up and what can I ask?
You can create registration forms in the Admin panel of Cirrus:
- Go to Admin > Templates > Add / Edit 'form template':
.jpg)
- Pressing the Add button arrow will present a drop-down (just like when adding questions in a collection): choose Registration form:
- Enter a Title
- Optional: a short description
- Enter the welcome screen and finish text to be shown to candidates before starting the survey
- Allowed question types::
- Short entry
- Either/or
- Multiple Choice
- Multiple response
- The column header will be displayed in excel file when exporting data from your registration form. This can be done together with exporting your candidates results.
After the template has been created, it can be selected when creating / editing the assessment form on the tab 'Generate Assessment':
You can easily add you registration form to show before or after your assessment form, similar to adding your welcome or finish page:
.png)
Access the form via the Generate Assessment-tab > click on the assessment form
What does the candidate see?
The registration form will be displayed on a single page after the Welcome or Finish page set for the exam, when the candidate clicks on 'Next' but before any results are shown. It will mostly used after the exam and it would look like:
- The candidate takes their exam as per usual and finishes with the 'finish page'
- The candidate clicks on 'Next'
- The form will show the welcome text (if any was entered) and all survey questions on one page:
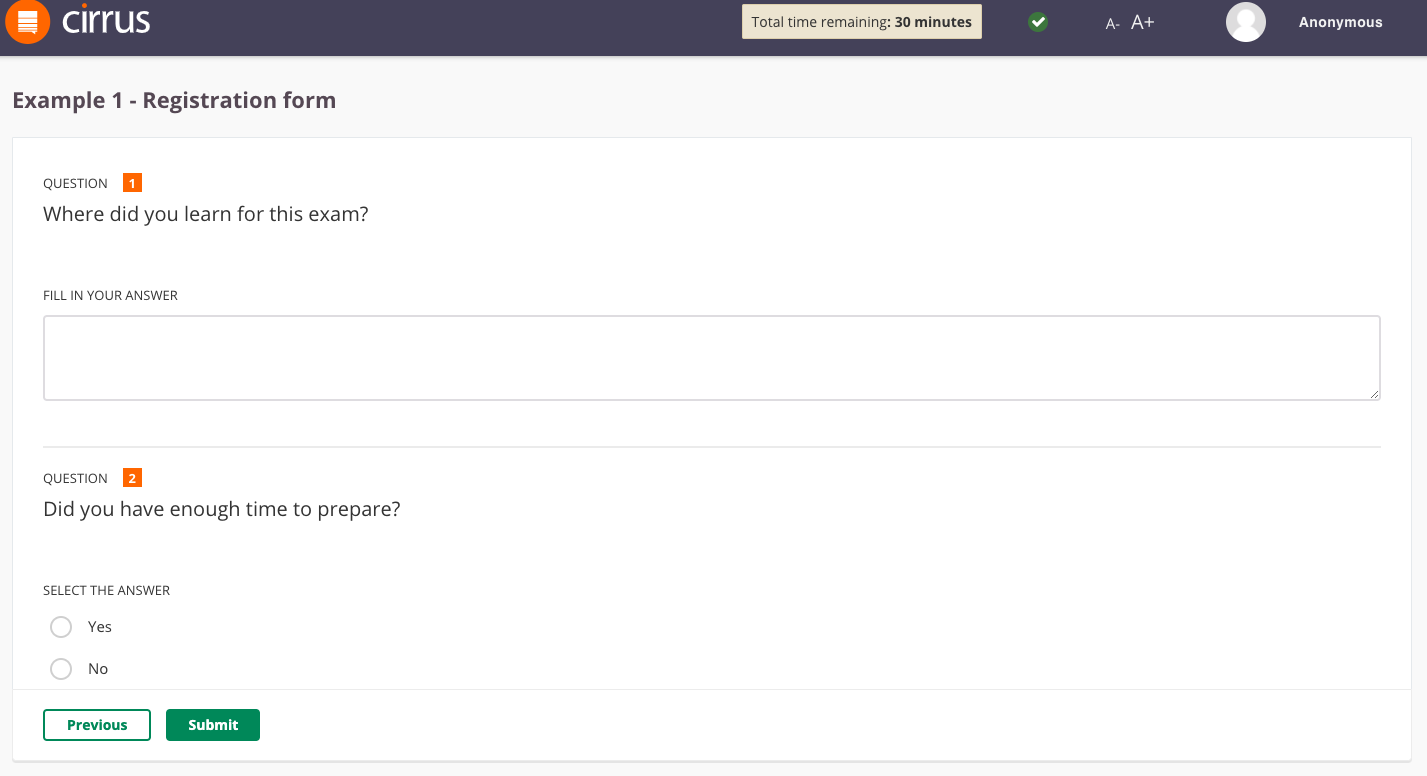

- At the bottom of the page there is a “Submit” (if results page is not available to user) or “Submit and see exam results” (if results are made available to candidates).
The form will be shown once per exam, so if candidates have multiple attempts for their assessment, the registration form shows only after their first attempt.
Where can I find what candidates filled out on my survey?
People with the right accreditation (role and settings) can download the filled out answers to your survey under Reports using the 'Candidate results including registration form data' option.

