- 15 Sep 2022
- 6 Minutes to read
- Contributors

- Print
- DarkLight
- PDF
Invigilation: Invigilator Actions and Print Options
- Updated on 15 Sep 2022
- 6 Minutes to read
- Contributors

- Print
- DarkLight
- PDF
Invigilators have some specific and powerful options to their disposal. We will explain them here.
Invigilator action: Pause/Start
When your candidates take their assessment, the invigilator has the option to select one or more candidates in case their exam needs to be paused because of an interruption. Examples are a problem with the candidates computer or if there is an alarm going off in the building.
Using pause / start as an Invigilator:
- In the in the invigilator dashboard select the relevant candidates
- Click on Action > using the dropdown select 'Pause'
- The candidates screen will freeze showing a message that the exam has been paused by the invigilator
- Once the situation has been resolved, the invigilator can resume the assessment by clicking selecting them on the invigilator dashboard and clicking Action > Start.
When an exam is paused, the candidate's timer will pause also. This means the candidate does not lose any time while the exam is paused. Please note that the exam will never exceed the end time of the schedule. (This is why most exams are scheduled a little longer - to allow for unforeseen circumstances).
After pausing an assessment, often regulations will allow for granting some extra time.
Invigilator action: Generate PIN code
Some schedules come with an automatically generated PIN code as an extra layer of security. If for any reason this needs to be reset use this option. You will see the PIN required to unlock the assessment listed next to each candidate. Note that the ‘PIN’ is the same for all candidates.
- This PIN will usually be distributed by the Invigilator (Proctor) at the start of the exam.
- Candidates can login, go to the assessment and read the introduction page.
- If they click start assessment after this they will be prompted to enter a 4 digit PIN.
- This adds an extra layer of security as only candidate present will receive the PIN (written on a whiteboard or similar means of mass distribution.
- Each candidate of course will have his/her own username and password unless the use Single Sign On.
- Tip: use this option after most of your other candidates have logged in as this will generate a new PIN code for all candidates in the schedule!
Invigilator action: Give extra time
There are two main scenario's for giving extra time by the Invigilator:
- extra time based on the students circumstances (like dyslexia or other circumstances) - though this is usually centrally set by the assessment author. See 'Delivery: Extra time for candidates with particular needs'.
- In case of a disruption:
Extra time can be allocated to individual or multiple candidates using the ‘Give extra time’ option once the assessment has started. In the popup that appears, you will be able to leave a comment explaining why the extra time is being given.
However, in the event that the assessment is disrupted once it has already begun – for instance, if the fire alarm sounds – you may wish to allow candidates extra time to complete their assessments to compensate for this disruption.
You can also use the ‘Set for all candidates’ to save allocating time to candidates individually for all candidates that have started the assessment are being given extra time. (Any candidate that has not started will need to be given this extra time individually).
Please note that the schedules' end-time is always leading, which is to say no one can work on past this. See "Notes on time allotted to candidates and the assessment deadline".
This is why we recommend to set the assessment window taking into account the extra time needed (for example for special needs students / candidates with reasonable adjustments ).
Please note that if you use Timed Sections they do not automatically get extra time. In that case you can easily create a copy of your assessment setting extra time in the Timed Section.
Invigilator action: Void
If, for example, a candidate is found to be cheating, you may wish to void their assessment.
Select one or multiple candidates and select the ‘Void’ option from the list of available actions. A warning will show and if the invigilator clicks 'Yes' this action is immediate and irreversible. Please note: Voided assessments will be available for marking up to the point of the candidate being voided. It is up to the invigilator to notify the organisation to take the appropriate steps.
|
Invigilator action: Send messages
Setting the permission to send messages is done via Admin > Roles > Site > Delivering > "Send message"
As an invigilator you have the ability to send messages to the candidates. This can be send for just 1 specific candidate or multiple at once. Just by selecting the candidate, click on action, click "Send message". The invigilator will receive a dialog box to fill in the message.
Directly after clicking on the send button, the message will appear on the screen of the candidate. The candidate can read the message and only click on close to continue the exam.
It's not possible to view the message again after the candidate closed it. Also candidates cannot send message back to the invigilator.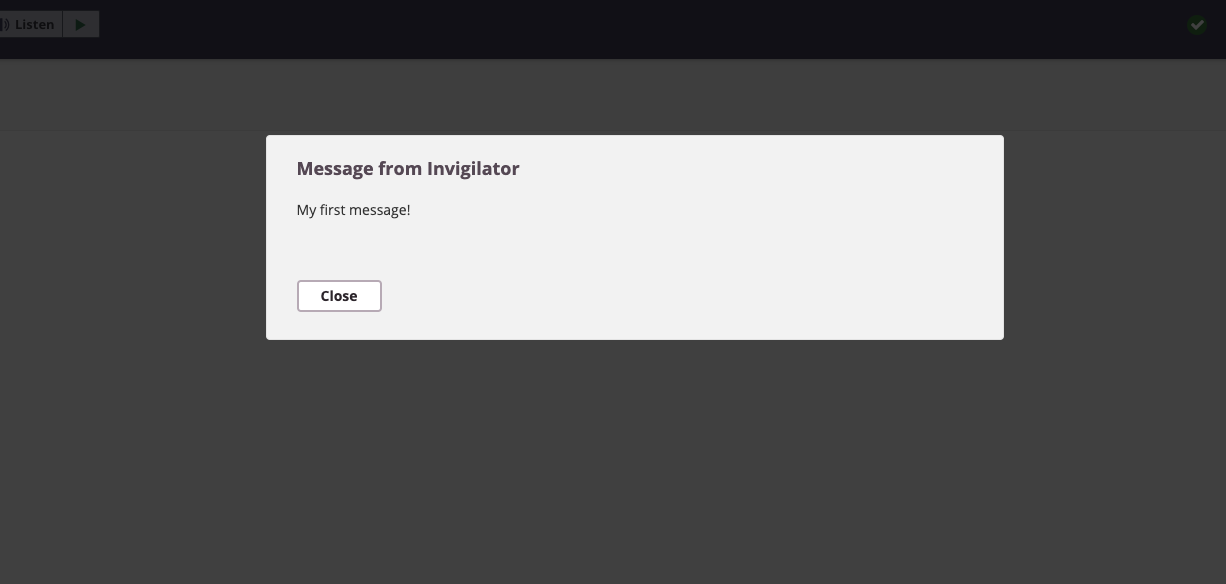
Please note
- Only text is allowed
- Candidates cannot see the send messages after they closed the message dialog box
- Message can only be send to the candidate, but not back to invigilator
- Messages can only be send to user which have the status 'In progress'.
- If the candidate started the exam, but had some connection problems they will get the message as soon as they are rejoined the exam and continue.
Invigilator: Print Options
Setting the permission to print for invigilators is done via Admin > Roles > Site > Delivering > "Allow printing of assessments".
If this is the case the invigilator also has the following print options available when selecting candidates and clicking on 'Print' in the invigilator dashboard:
- Print login credentials: This will print the details of the exam URL, the PIN of the exam (when applicable), the username and a newly generated password one one page per candidate. A warning will pop up "Are you sure? This will generate a completely new password for each selected user! This action cannot be undone." as the password is reset for selected candidates, they will not be able to login using any previously set / communicated passwords!
- Print candidate list: This will print an attendance sheet for the Invigilator to sign of all candidates
- Questions: same page: this will print a paper version of the assessment for each candidate. However: you should be aware that not all question types can be converted to print. Also see the notes below on this.
- Questions: separate page: this will print a paper version of the assessment for each candidate, each question is printed on a separate page. However: you should be aware that not all question types can be converted to print. Also see the notes below on this.
Please note:
- Printing questions (aka printing the assessment form) is a right granted to you by your Administrator via Admin > Roles.
- When working with e-assessments, Cirrus focuses on digital examination. Printing your assessment from Cirrus is possible, however you have to take into account that online assessment and print do not translate 1:1. This is why at the moment:
- Currently only regular Multiple Choice, Multiple Response and Either/Or questions are included in the printout.
- Any questions using for example Youtube video or sound-files will obviously not transfer these files to paper.
- Section pages in association with the relevant questions as set by the author do not transfer to print currently.
- For print you might need a separate introduction and finish sheet as the instructions might differ.
- Printing like this can take a considerable amount of time!
Invigilator: candidate logs and connection status
Invigilator: connection status shown on screen:
.png)

