- 19 Apr 2021
- 6 Minutes to read
- Contributors

- Print
- DarkLight
- PDF
How to Invigilate an assessment
- Updated on 19 Apr 2021
- 6 Minutes to read
- Contributors

- Print
- DarkLight
- PDF
As you will know, invigilation (US: proctoring) is a key part of the assessment process and this is particularly true for summative assessment. Cirrus makes invigilating an assessment a straightforward task for your organisation, no matter what size the cohort, helping you to ensure the security and validity of the assessment.
| Invigilation-tab versus Proctoring-tab? Invigilation is commonly used in the UK language and proctoring in the US language. |
Invigilation (UK) or proctoring (US) and can be done using the Cirrus platform - this is mostly used for brick-and-mortar classroom examination. Cirrus also offers an integration with ProctorU for online proctoring of your exam.
What to do as an Invigilator/Proctor?
Invigilators are assigned to scheduled exams by the scheduler (planner).
Summarised: the invigilator is there to see to a correct process and behaviour during examination. They can answer questions and see to it that rules are observed and there is no illicit behaviour from candidates.
The invigilator most likely has a list of candidates on paper or can use the list on their dashboard. They check the candidate's identity but also if the work has been handed in properly before a candidate leaves. For high stakes assessments the schedule (planning) in Cirrus often has a PIN set:
Tip: as an invigilator you should regenerate the PIN after for example 15 minutes. This means candidates cannot 'smuggle' it out or that candidates that are late are not able to start if you do want to - cases like this have been reported for larger groups. |
The invigilator has several tools at his/her disposal in Cirrus:
The invigilation overview tab:
After log-in they will see an overview of all exams they've been assigned to on their invigilation overview tab.
- Log in and click on Delivery > Invigilation-tab (UK English) / Proctoring-tab (US English)
Example of the Invigilation overview tab:
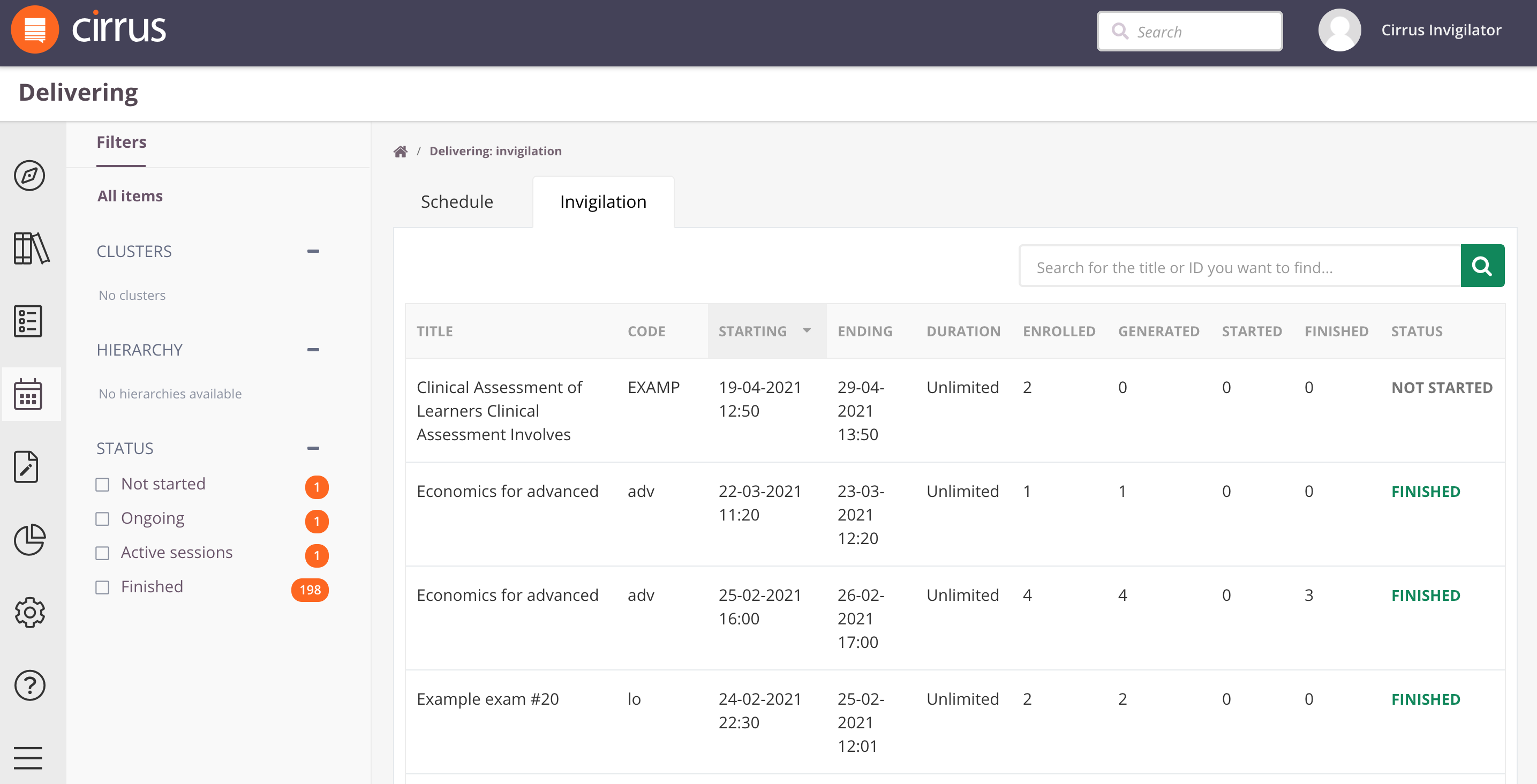
On the invigilation overview tab you will see A list of all schedules you either are assigned to as an invigilator (meaning you can also perform actions) or granted access to view only. This overview lists:
- A list of all schedules you've been assigned to as an Invigilator, showing:
- Title: schedule title. Pro tip: add an identifier in the title for you exam centre, group or other 'code' that makes it easy to identify specifics for your employees. It helps you find schedules that much faster!
- Code - this is the assessment code of the exam you are planning for.
- Starting and Ending - shows date and time for the start and end (deadline) of the schedule. Pro tip: You can sort on these! Also see the useful filters in the left column (more info below).
- Duration - for example 20m (+5m) - this shows the duration of the attempt in minutes + any default extra time allowed by the assessment author for candidates with particular needs. (On the invigilation dashboard for a particular schedule the invigilator can also add extra time.
- Enrolled - this column lists the amount of candidates added to the schedule
- Generated - this column shows the amount of attempts generated. For a high-stakes assessment with one attempt this should be the same as in the 'Enrolled' column. If candidates get more than one attempt this gives an indication of how many candidates started at second attempt or more.
- Started - shows the amount of candidates that have started but not yet finished.
- Finished - shows the amount of candidates who have finished an attempt by handing in themselves or because their time was up.
- Status - this shows if a schedule has not Started or is Ongoing (meaning 'open')
- Use the search box to easily find users via their username or userID or schedules by their name or ID.
- Using the bottom-left column filter on status you can filter out schedules that have active sessions and more:
- Not Started - number of schedules that have been created and published but for which the schedule window has not started yet.
- Ongoing - number of schedules whose schedule window is current but that have not active attempts, meaning no candidate has started by not finished / handed in that attempt.
- Active sessions: meaning that a candidate / candidates are logged into the exam session at that time or candidates have started but not handed in their work (they do not need to be online at that time per se).
- Finished - shows the number of schedules for which the deadline has passed. Invigilators can view data and user logs, but are no longer able to do any of the invigilator actions.
To invigilate find the schedule you need and click on the schedule title so that you move to the next step: the invigilator dashboard will open.
The Invigilator Dashboard used during the exam
When the Invigilator clicks on a a specific schedule in his overview the Invigilator Dashboard will show. This lists all candidates:
- As an Invigilator log in and go to Delivery > Invigilation overview
- Select the assessment you want to invigilate: click on the assessment that you wish to invigilate
- The invigilation dashboard will open:
.png) Invigilator actions and print
Invigilator actions and print
- At a glance:along the top of the dashboard, the widgets will show you:
- Candidates: how many candidates are scheduled to take the assessment
- In Progress: how many candidates are current logged in to take the assessment
- Handed In: how many candidates have handed in (i.e. finished and submitted) the assessment
- Remaining Time: how much longer the schedule is open for candidates to start with their exam. Please note: this is different from the duration or time available to each candidate once they start. Also see there is left available to finish and submit the assessment. Also see our article 'Invigilation: Notes on time allotted to candidates and the assessment deadline'.
- Print: The Invigilator has several print options available if this permission has been granted. When the exam is finished but the schedule has not finished, the invigilator can print an attendee list and the process can move towards the next step: Marking. For all options see our article on 'Invigilation: Invigilator Actions and Print Options'.
- Action: the Invigilator can use any of the invigilator actions during the exam on one or more candidates. This includes pausing the exam, voiding the exam or granting extra time. Be sure to read our article on 'Invigilation: Invigilator Actions and Print Options'.
- If there is a large cohort of candidates, you may find it useful to use the Status Filter towards the top of the screen. That way, you will be able to see, for example, how many candidates are in progress or how many assessments have been paused. The possible statuses are:
- All - shows all candidates and all statuses
- Not Started - shows candidates that have not yet started the assessment
- Ready – the candidate is logged in and waiting to begin the assessment
- Voided – the candidate’s assessment has been voided by the invigilator
- Handed in – the candidate has finished and submitted their assessment.
- The list furthermore shows information on Status, PIN code (when applicable to the schedule) Attempt nr / out of, Start Time, End Time, Duration and Extra Time - any extra time allotted to the candidate.
- The invigilator can click on any of the candidates to open the candidate invigilation log. This shows the actions / progress of the candidate.
- If there is a large cohort of candidates, you may find it useful to use the Status Filter towards the top of the screen. That way, you will be able to see, for example, how many candidates are in progress or how many assessments have been paused. The possible statuses are:
When the exam session is finished the next step in the process is human or auto assessment (aka scoring or marking) of the results via Marking in Cirrus. |

