- 30 Aug 2023
- 2 Minutes to read
- Contributors

- Print
- DarkLight
- PDF
Invigilation overview
- Updated on 30 Aug 2023
- 2 Minutes to read
- Contributors

- Print
- DarkLight
- PDF
After reading this article, you'll gain insights into the Invigilation Overview page, setting you on the path to effectively navigate the Invigilation Dashboard.
Required Permissions for Accessing the Invigilation Overview
To view the Invigilation Overview, ensure you have the following permissions under Site Roles:
- Delivery Menu Item: Enables the 'Delivery' option in the Library Menu.
- View Invigilation Tab: Makes the 'Invigilation' tab visible under the 'Delivery' menu item.
Understanding the Invigilation Overview
Note: In this article, we refer to 'invigilation,' a term commonly known as 'proctoring' in U.S. English.
To access the Invigilation Overview, navigate to Delivery > Invigilation-tab (UK English) or Proctoring-tab (US English).
Example of the Invigilation Overview Tab:
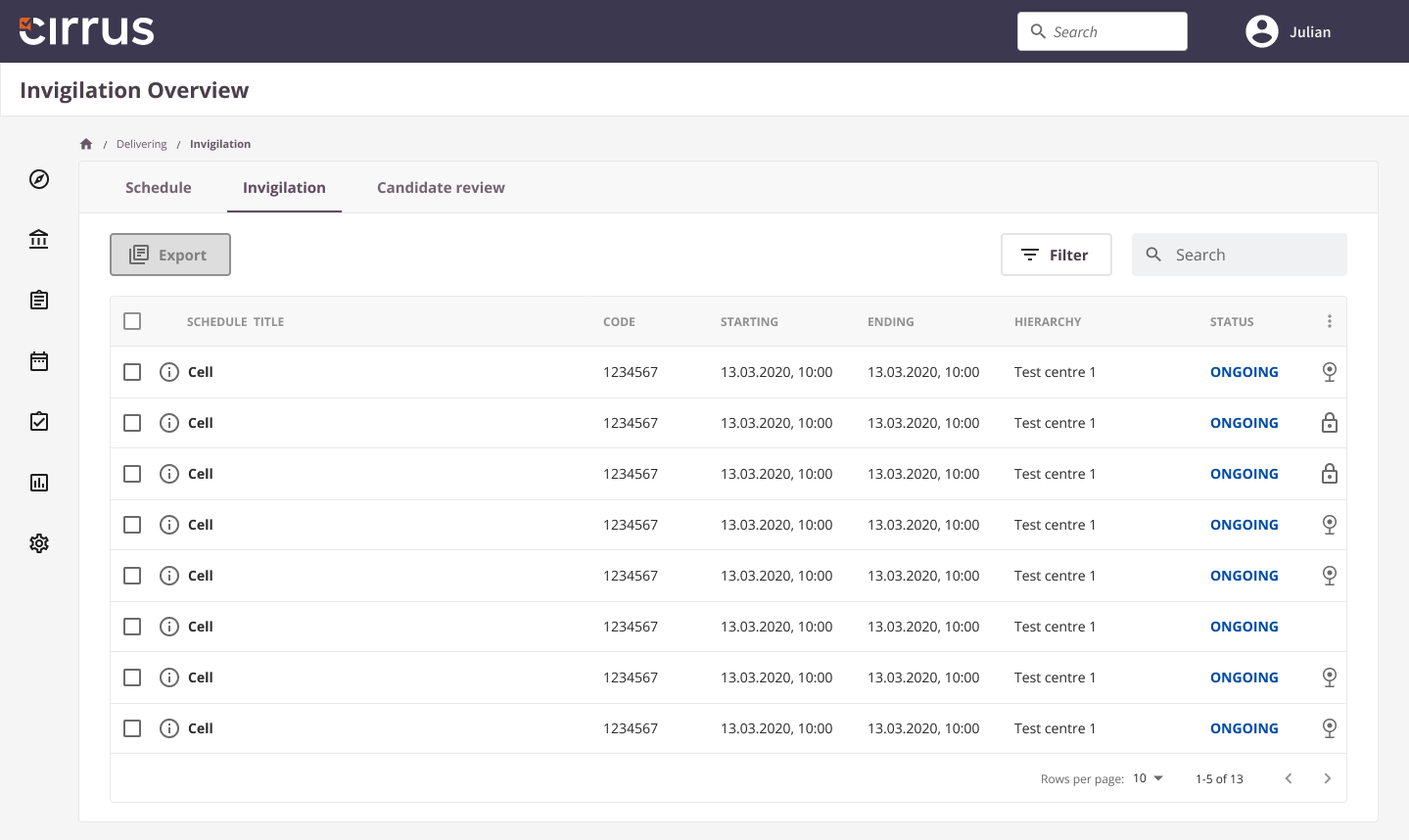
The Invigilation Overview displays all active or published schedules that you're either assigned to for invigilation or have view-only permissions for. This includes future, active, and completed schedules.
Features of the Invigilation Overview
Here's what you'll see in the list of schedules assigned to you:
- Title: The schedule's title. Pro tip: Add an identifier code to make schedules easier to locate.
- Code: The unique code for the assessment.
- Starting and Ending: Displays the schedule's start and end times. Pro tip: You can sort by these!
- Hierarchy: Indicates the hierarchy associated with the schedule.
- Status: Displays the current status of the schedule as either Not Started, Ongoing, or Finished.
- Not Started: Schedules that are published but not yet active.
- Ongoing: Schedules that are active but have no attempts yet.
- Active Sessions: Indicates that candidates are currently in the session or have started but not yet completed their work.
- Finished: Schedules that have concluded.
Click on the three dots in the table's upper-right corner to customize the columns displayed. Additional columns not shown by default:
- Duration: Time allotted for the attempt and any additional time for special needs.
- Generated: Number of attempts made by candidates.
- Started: Number of candidates who have started but not yet completed the exam.
- Finished: Number of candidates who have finished their attempt.
- Integration ID: A unique technical ID for the schedule, mostly used for API integrations.
Search Functionality
Use the search box to find users or schedules by their username, userID, name, or ID.
Filtering Options
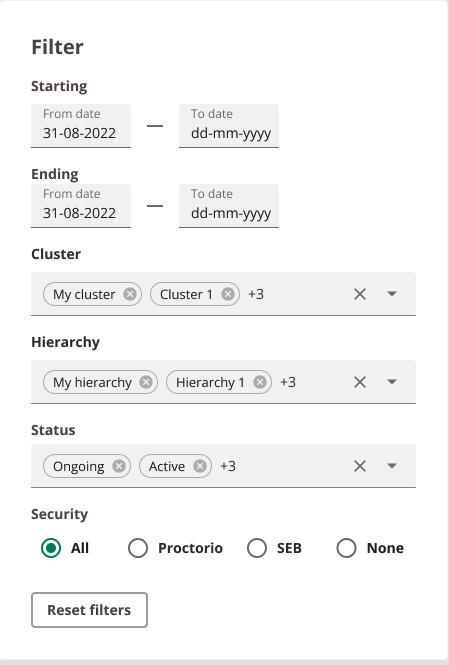
Use filters for more targeted results:
- Starting & Ending Date: Filter by specific date ranges.
- Cluster: Filter by one or more clusters.
- Hierarchy: Filter by one or more hierarchies.
- Status: By default, the status filter is set to 'ongoing'. Change it if no results are displayed.
- Security: Filter schedules using Proctorio or Safe Exam Browser (SEB).

