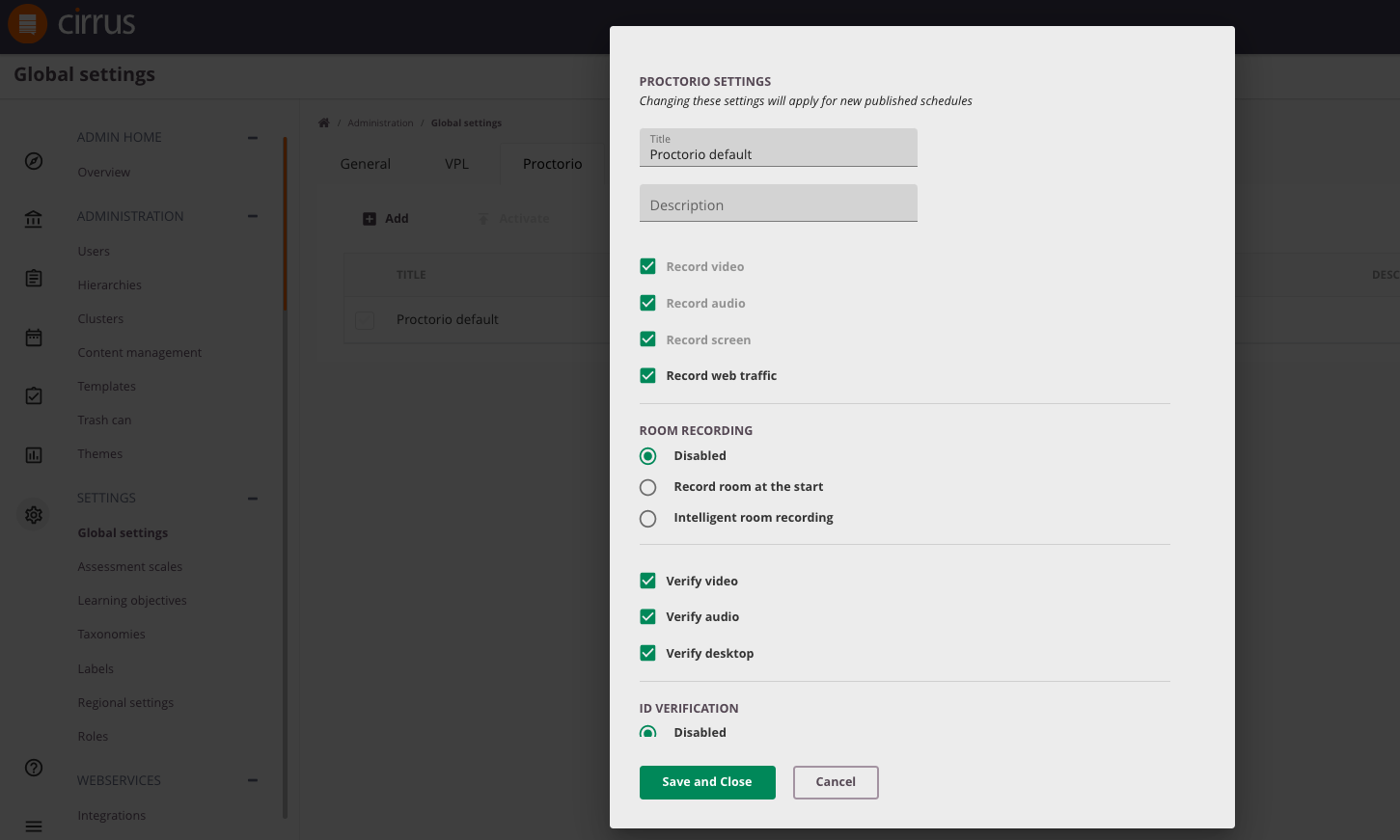- 22 Dec 2022
- 1 Minute to read
- Contributors

- Print
- DarkLight
- PDF
Proctorio Templates
- Updated on 22 Dec 2022
- 1 Minute to read
- Contributors

- Print
- DarkLight
- PDF
The Proctorio tab in Global Settings lets you create Proctorio templates. Learn more here.
Activating the remote proctoring tool Proctorio will trigger a new tab under Admin > Global settings. Use this tab to create Proctorio templates.
This article will learn you how to set up and manage Proctorio templates.
What are Proctorio templates?
Templates are predefined settings to define how remote proctoring tool Proctorio should behave during an exam that is using a particular template.
There will always be a 'Default' template available here that you can modify but not delete. You can add as many templates as you want.
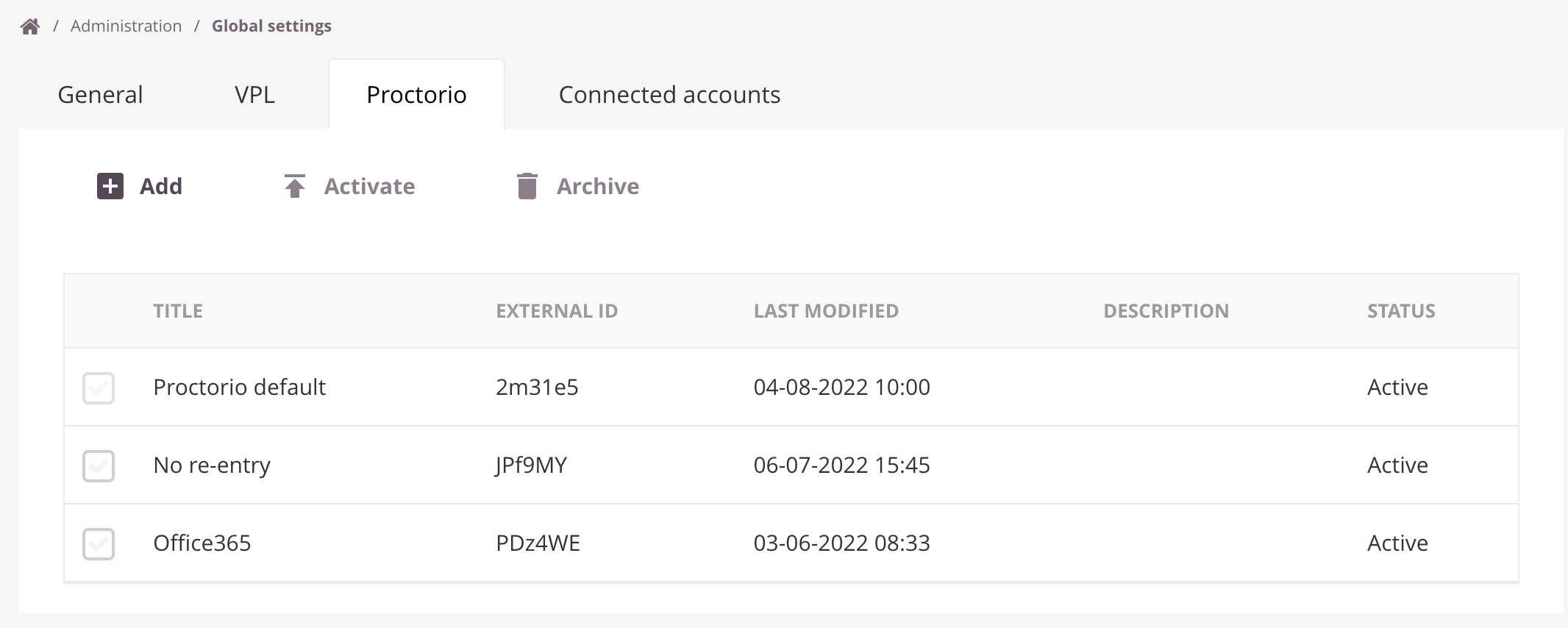
Using Proctorio templates
When schedeling an exam you are able to choose one of the available templates that are created here.
The scheduled exam will thus use the Proctorio settings of that particular template.
Learn more about the actual Proctorio's settings here.
Once selected a template during scheduling, it is still possible to adjust the template settings on a schedule level.
Before using a template
Before the first time use, make sure to adjust and save the 'Default' template so it meets your requirements.
If you don't do this, the scheduled exam might use unwanted settings.
Save settings
Make sure to save any adjustments at the bottom of the page.
Click here if you want to learn more about the actual Proctorio settings.
Moment of impact
Keep in mind that newly saved settings will only have an effect on schedules activated after the save.
I.e. Changes in Proctorio settings will not be included in already scheduled exams.
Apply changes to existing scheduled
To include the latest changes in already scheduled exams, you have to deactivate and activate the schedule again.
Steps to follow:
- Go to Delivery
- Go to schedule tab
- Open schedule
- Click on 'Edit schedule settings'
- Click on Deactivate
- Click on Activate and again Activate
This will force the schedule to gain the updated Proctorio settings.
If the schedule already started by at least one candidate, you cannot deactivate it anymore.
Your only option is to create a new schedule for all candidates that didn't start yet, and archive the old one. Or remove all remaining candidates. More info here.