- 02 Apr 2022
- 3 Minutes to read
- Contributors

- Print
- DarkLight
- PDF
Importing Learning Objectives
- Updated on 02 Apr 2022
- 3 Minutes to read
- Contributors

- Print
- DarkLight
- PDF
To import Learning Objectives you need to:
- Have Learning Objectives management access granted via Admin > Roles > Site Administration : manage learning objectives.
- Have defined Learning Objectives for your organisation’s needs.
- Have organised these Learning Objectives in folders and subjects
- Understand the structure of the import template and use of ID's while importing.
Remember:
- You can read all about using Learning Objectives in Cirrus, including
- How Learning Objectives are used in your assessment blueprint (exam matrix) and in
- How Learning Objectives can be used for a special score report on Learning Objectives for your candidates. This shows how well the candidate performed per Learning Objective or Subject:
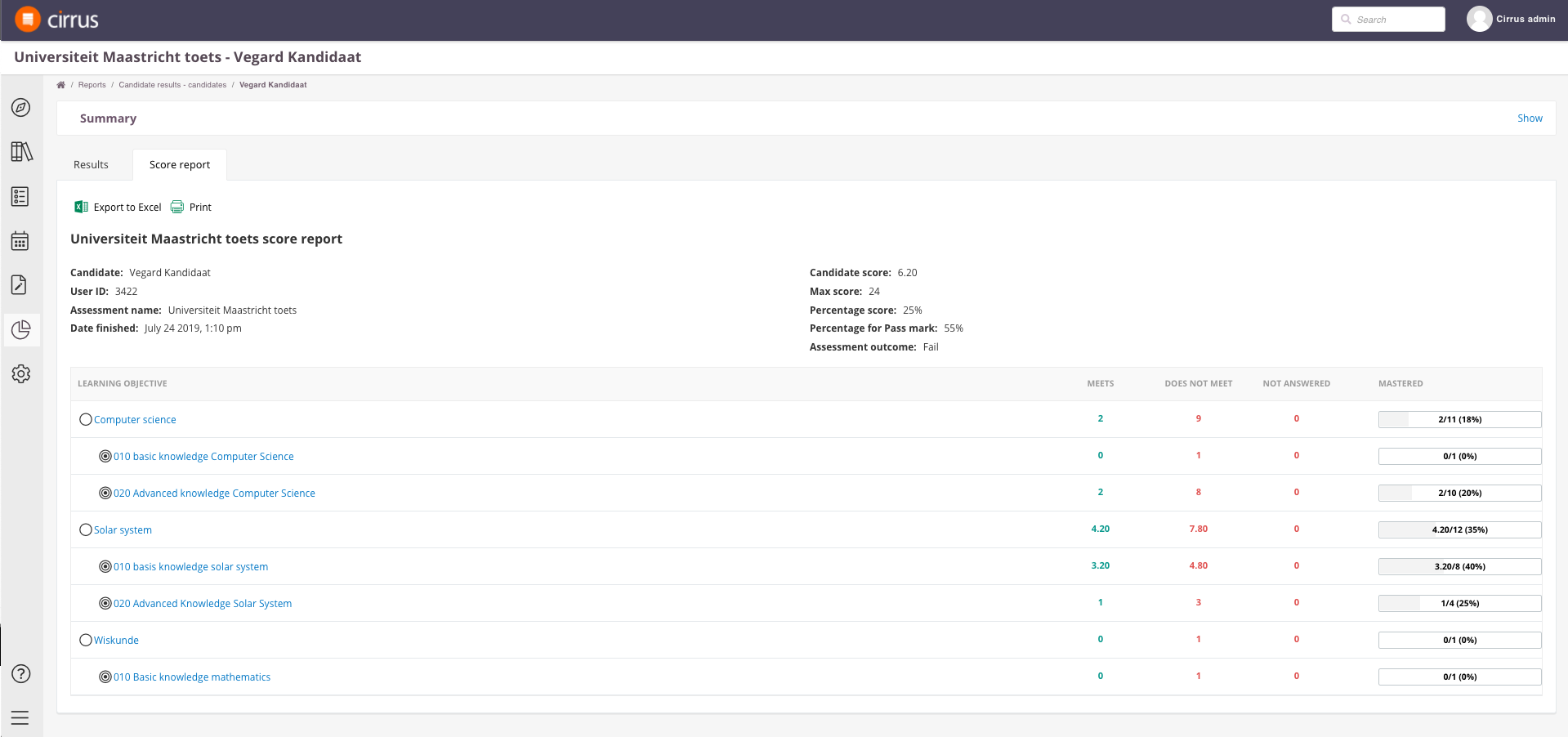 Setting up a source file in Excel
Setting up a source file in Excel
Cirrus offers an example file for importing. Based on this anyone can make a good source-file in Excel. To perform the actual import in Cirrus you need to have the correct access to 'Admin' > Learning Objectives'.
Please Note: Required information: All column headers in the example file, correct ID's, correct reference to the parent ID - please refer to our example file. Correct ID's:
Optional fields: Description, Labels (both can be left blank). You can add Type Category to the import file below Subject and above LO following the same pattern. Fields to be set upon importing: None. |
Screenshot of an example Excel sheet containing folders, subjects and Learning Objectives:
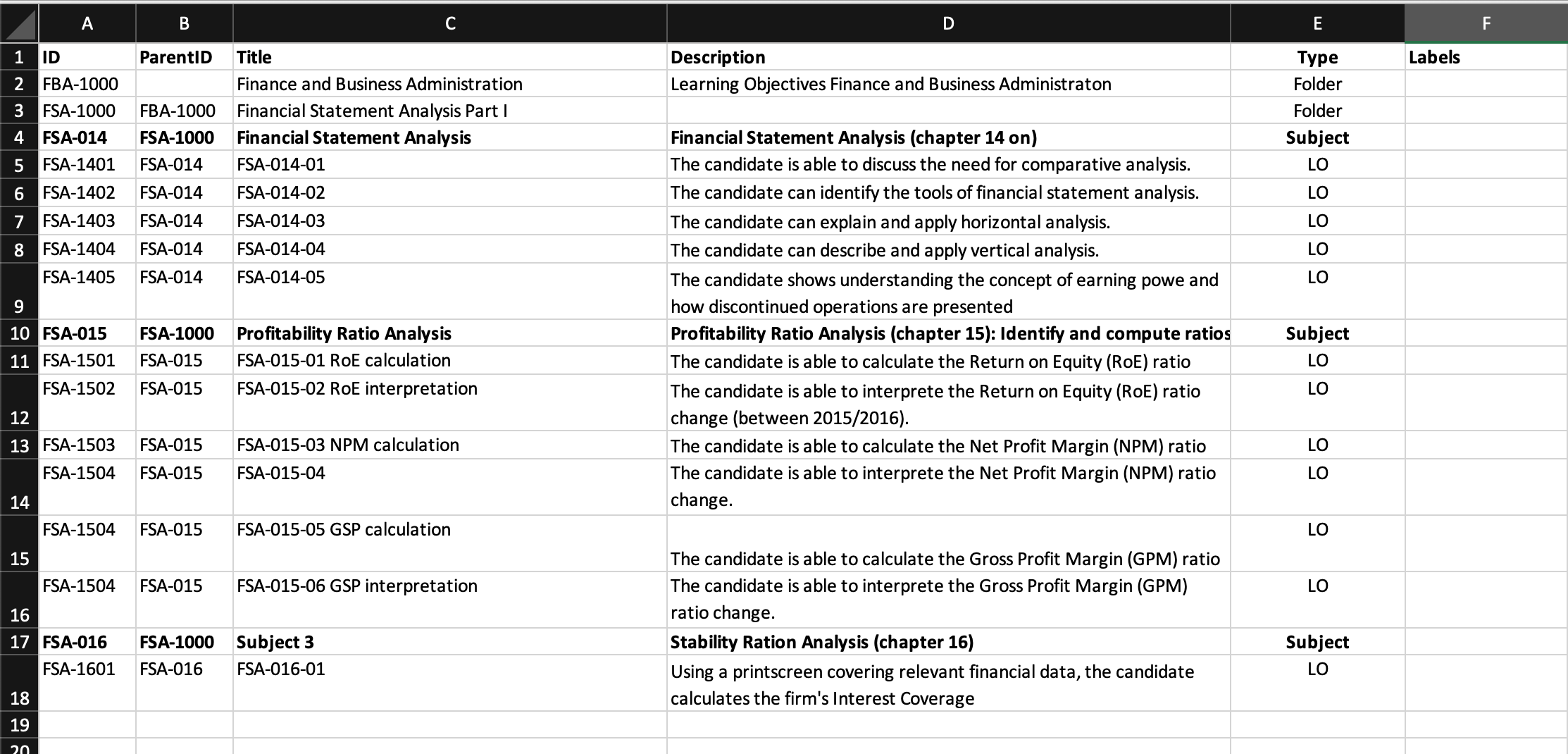
Performing the actual import of Learning Objectives
After you’ve created your source file according to the requirements, your admin can easily import it into Cirrus.
- Log in als System Administrator Go to the Admin panel > Learning Objectives Select the repository you want to import into by double clicking it
- Alternatively: create a new one using the "+Create Repository"-button
- . Click on the 'Import'-button in the Objective Repository screen:
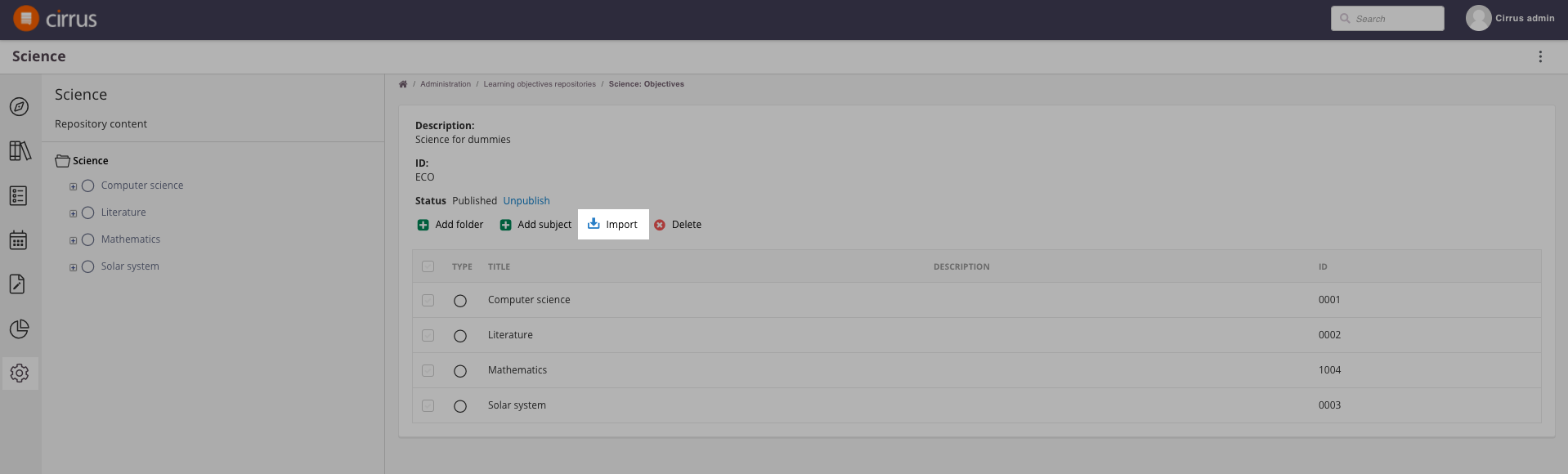
- The Import learning objectives -screen will appear
- Click the 'Choose file'-button:
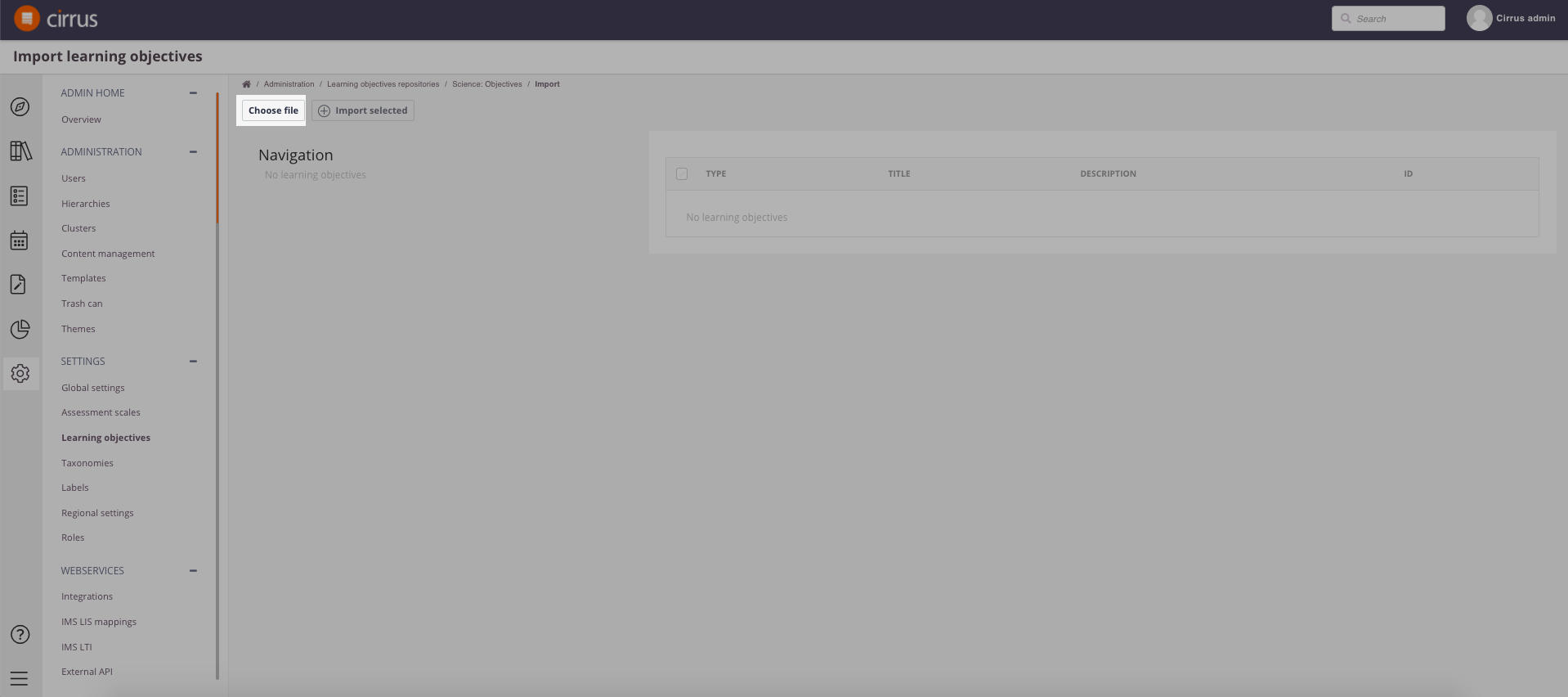
- Select your Excel (.xlsx) file based on our template and click ‘OK’
- A trail run will start immediately and show the result. For example:
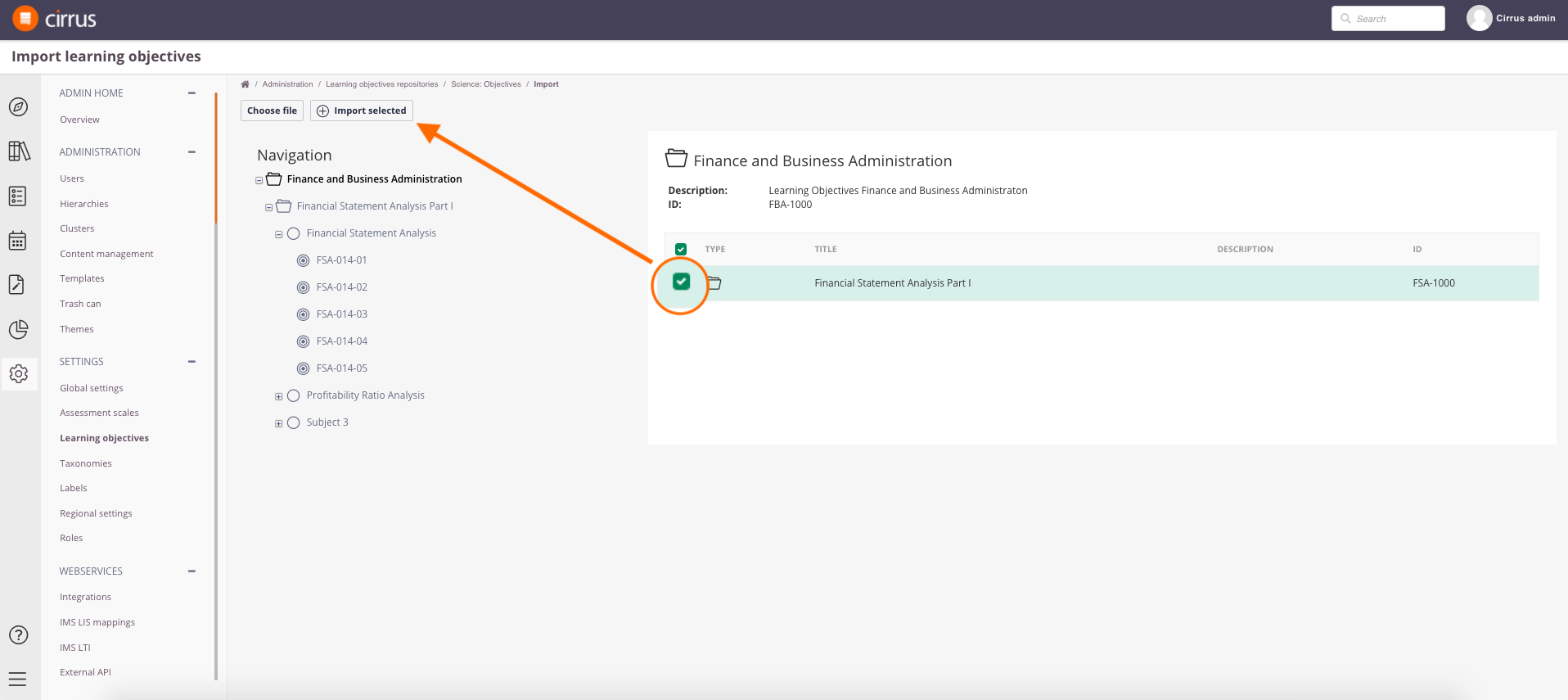
- You can browse the tree using the arrows [A]
- Select the items you want to import using the checkboxes
- Tip: use the 'select all checkbox to select / deselect all items below that point [B].
- Click '+Import Selected' to finalise your import [C].
FAQ on Learning Objective import using Excel in Cirrus
Q: What is the unique identifier for a Learning Objective?
Answer: Learning Objectives, Folder and Subjects in Learning Objectives have a unique ID which is shown in the system.
Q: What if there are duplicate data in the source file? Why do I get an error upon trying to import?
Q: What error-logging is available?
Q: How can I check for duplicate Learning Objectives in Cirrus?
Q: What happens when a Learning Objective already exists?
Answer: If an item (Learning Objective, Folder or Subject) already exists, i.e. it's ID has already been used, an error will be reported and the Item will be marked red. You get a summary through the UI, marking the items that are faulty in red. We've added feedback upon the following errors:
- Some items contain ids that already exist in the system
- Some items are in wrong places
- Some items contain an invalid type
- Some items contain an empty title
- File contains duplicates of ids
- File contains circular dependencies
Answer: Learning Objectives need to have an unique ID. Also the Cirrus Platform uses these ID's to denote the parent-child relationships: Folder - Subject - Learning Objective. Please refer to our template file for an example.
This means that if one of these IDs is already used, or you're missing the parent ID you will get an error upon import.
Q: Can I filter Learning Objectives after import? Can I search for Learning Objectives after importing to double check my results?
Answer: Currently you should do this in your Excel file. In Cirrus you can traverse the tree in your Learning Objective repository- no automated filter is available currently.
Q: What if I run an import with different values?
Answer: Imports using different IDs will be treated as separate, new folders, subjects and Learning Objective items.
Q: Can I change imported Learning Objectives manually?
Answer: Yes you can. Go to Admin > Learning Objectives > the pencil that appears when hovering over a Folder, Subject or Learning Objective.

