- 23 Aug 2022
- 3 Minutes to read
- Contributors

- Print
- DarkLight
- PDF
Export candidate reports
- Updated on 23 Aug 2022
- 3 Minutes to read
- Contributors

- Print
- DarkLight
- PDF
Candidate results can be exported at various places in the platform. This article explains how that works.
Exporting overviews of the performance and progress of your candidates is of course possible in Cirrus. You can do this on various places in the platform:
- Results tab in marking
- Candidate results (candidates/Schedules) in Reports
The export functionality works the same for all places. A generic explanation follows below.
How to export results
Follow these steps to generate your Excel export:
- Select candidates for whom you want to export results.
- Click on the 'Reports' (Reports>Results) or 'Export' (Results) button.
- Choose the data you wish in your export
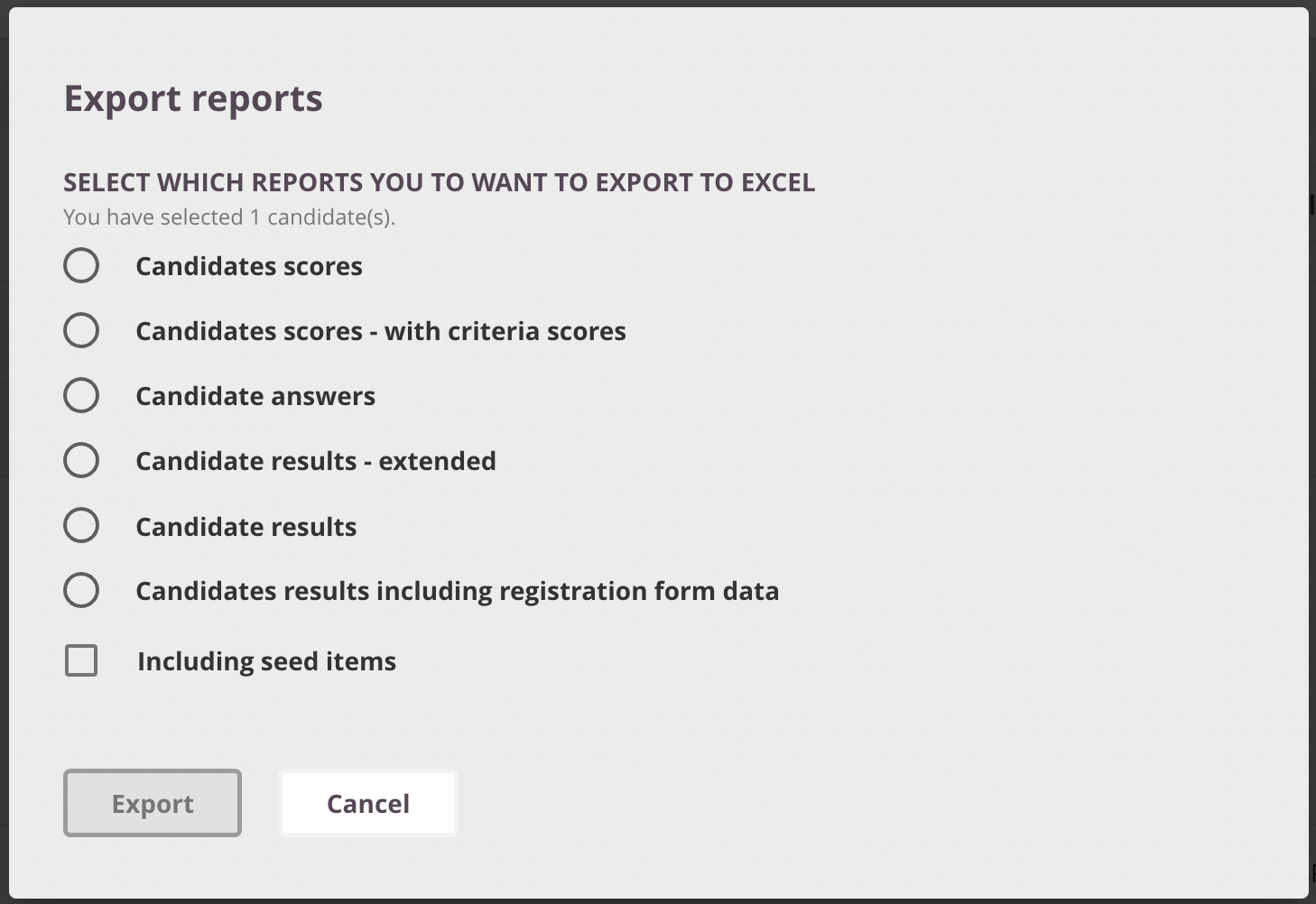
Select what you want to export
Candidate Scores
Shows total score of each candidate for each question.
Following information is provided:
- Candidate name
- UserID
- Assessment
- Form
- Schedule
- Code
- Hierarchy
- Question id's (scores, Average score)
- Score
- Percentage Score
- Status
- Section ID
- Section Result
- Section Status
Candidate Scores - with criteria scores
Shows total score of each candidate for each question, including Criteria scoring.
Following information is provided:
- Candidate name
- UserID
- Assessment
- Form
- Schedule
- Code
- Hierarchy
- Question id's (scores, Criteria, Question total);
- Score
- Percentage Score
- Status
- Section ID
- Section Result
- Section Status
Candidate Answers
Shows the alternative(s) the candidate answered on each question.
- The result is an Excel sheet listing all the question by ID and the answer option selected by the candidate.
- Answer option in the Excel - this letter (A, B, C etc.) refers to the answer option as entered by / listed for the item author.
Following information is provided:
- Candidate name
- UserID
- Assessment
- Form
- Schedule
- Code
- Hierarchy
- Item ID
- Score
- Percentage score
- Status
- Section ID
- Section Result
- Section Status
Answer option on screen versus Excel
The answer option visible in Excel corresponds with the answer option set when authoring the item in the Library (item bank).
So there can be a difference between the order of answer options candidates see on screen versus the order shown in Excel. This is because the answer options are randomised during delivery.
Supported question types:
- Multiple Choice
- Extended multiple choice
- Multiple Response
- Either/Or
- Numeric
- Select From List
- Fill in the Blank
- Order
- Match, Extended Match
- Comprehensive Integrated Puzzle
- Financial statement
- Mathematical question
- Short Answer
- Essay
- File response (without office 365)
Not supported:
- Drag and drop
- File response combining office365
- Programming
- Hotspot
Candidate results - extended
Similar to 'Candidate Answers’, including manual marked questions types such as Essay items, assessor’s feedback and comments.
Candidate results
Shows the results for each candidate including total score, grade and whether the candidate passed or not.
Following information is provided:
- Candidate name
- User ID
- Assessment
- Form
- Schedule
- Code
- Hierarchy
- IP address
- Start date
- Start time
- Submit date
- Submit time Time spent
- Score (including first, second assessor & moderator(s)
- Max score
- Grade
- Percentage score
- Status
- Section ID
- Section Result
- Section status
- Learning objectives
Cheat indicator via IP-addresses
The Candidates Results export file also contains a column that shows which IP-addresses were used per candidate.
Candidates who are working on the same ip-address or using multiple IP-addresses for one attempt, are both indicators of cheating.
To check this, export a candidate report (Reports > Candidate Results > Export to Excel) and review the IP address column.
Please note that the IP-address cheat indicator is activated in our 20211221 release and does not work retroactively.
Candidate results including registration form data
Similar to 'candidate results’ but also shows what candidates answered on the registration form.
Results Including seed items
This gives you the option to include seed item data in your export (by default not selected).
Most notably: if candidates or Markers/Moderators use images or tables in their answer (using the WYSIWYG editor) these will show up as [image] and [table] in the Excel. Always do a trail run to see if the export suits your needs.

