Candidate summary screen
- 07 Jul 2022
- 1 Minute to read
- Contributors

- Print
- DarkLight
- PDF
Candidate summary screen
- Updated on 07 Jul 2022
- 1 Minute to read
- Contributors

- Print
- DarkLight
- PDF
Article summary
Did you find this summary helpful?
Thank you for your feedback!
Once you've selected a user to start scoring the ‘Candidate summary screen’ will open showing a summary of the candidate's responses to the questions in the assessment.
Filter: View by
When selected the filter 'view by' is set to 'Candidate' the Candidate summary sceen will open directly. On 'Item' filter you will be directed to the scoring page
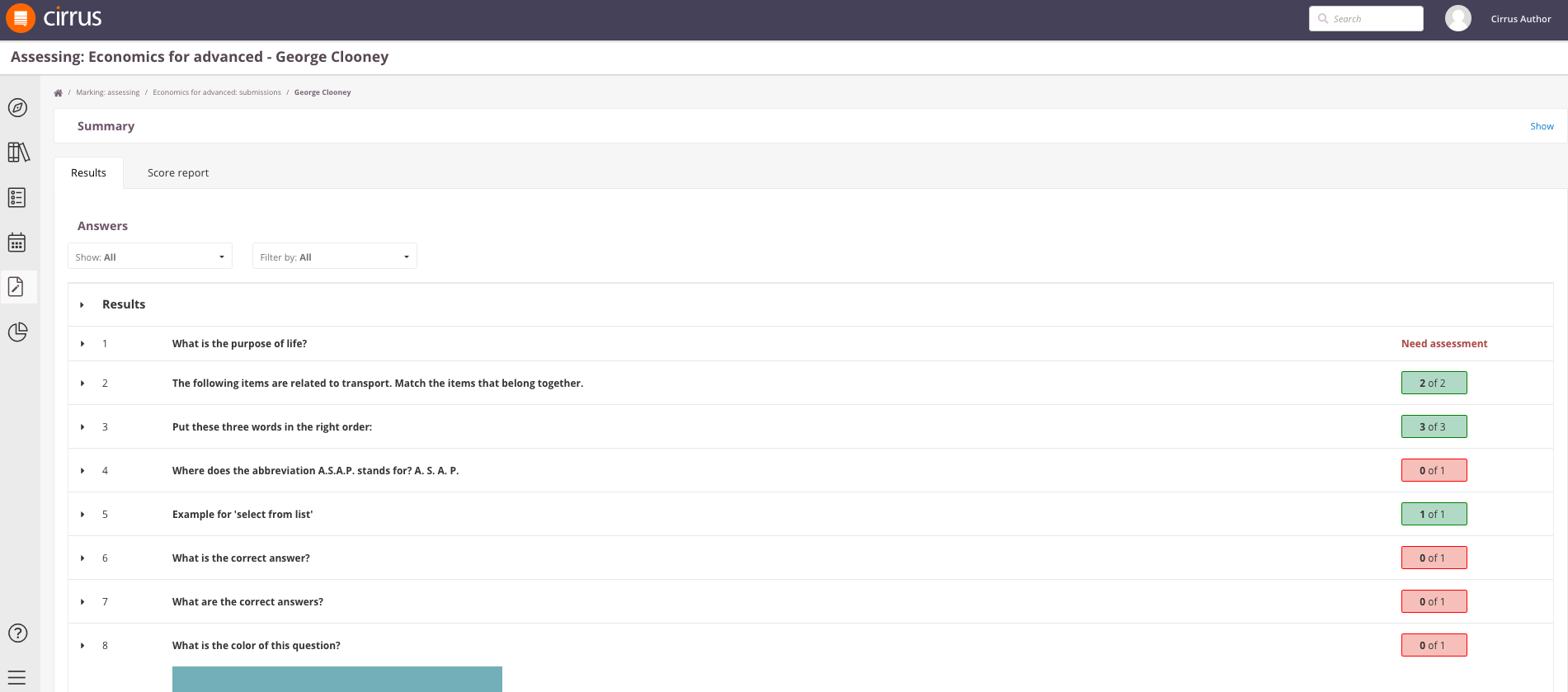
You can then select an Item for manual scoring. These can be recognised as there is no score in the ‘Total score’ column and a ‘Needs assessment’ link appears next to that. Looking at the example screenshot, this is the case for question number 1.
Click on this ‘Needs assessment’ link and the ‘View and Mark questions’ screen will appear.
Was this article helpful?

