- 23 Feb 2024
- 3 Minutes to read
- Contributors

- Print
- DarkLight
- PDF
Test Wizard
- Updated on 23 Feb 2024
- 3 Minutes to read
- Contributors

- Print
- DarkLight
- PDF
The Test Wizard is designed to streamline the creation and scheduling of assessments within our platform. Embodying our credo, "Simple for beginners, advanced for experienced users," this feature is set to enhance your experience, ensuring a seamless, efficient, and user-friendly process for educators and administrators alike.
Getting Started
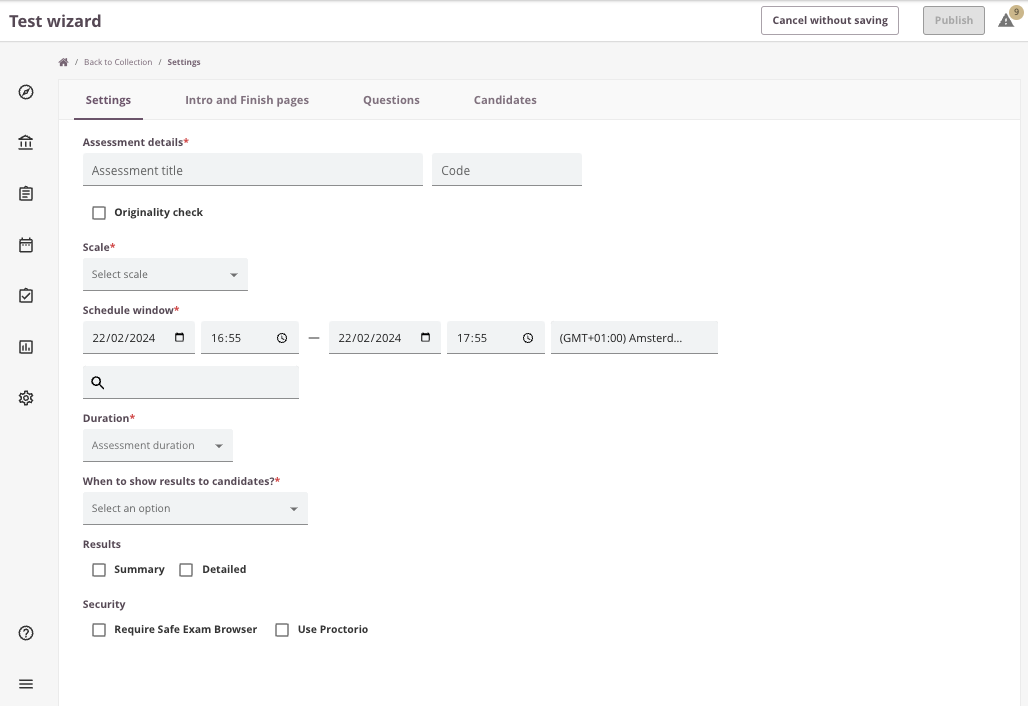
Permissions and Access
To access the Test Wizard, users must have the following permissions:
Site collection roles
- Library: View collections tab.
- Assessment Roles: View assessment tab; Add assessment.
- Schedule: View schedule tab.
Collection role
"Access to Items" within the collection is necessary to initiate the Test Wizard.
These permissions ensure that only authorized individuals can create and manage assessments, upholding the platform's security and integrity.
Launching the Test Wizard
The Test Wizard can be launched from within a "Collection" section. Located on the top right corner next to the share button, the "Test Wizard" button is designed for easy recognition and accessibility. Clicking this button initiates a guided series of steps to create your assessment.

Continue/Cancel test wizard
The Test Wizard automatically saves your progress to your user profile. If you exit an unfinished Test Wizard, you can resume where you left off by selecting 'Continue Test Wizard' within your collection. Since progress is saved to individual user profiles, it will not interfere with other users' Test Wizards in the same collection.
To start a new, click 'Cancel without saving' within the Test Wizard.
How It Works
The Test Wizard simplifies the assessment creation process into four primary steps:
1. Settings
Choose your assessment's basic options, including the title, code, and scheduling details.
A set of minimum required fields needs to be filled in which are needed to create an assessment and schedule, for example the schedule window, assessment scale.
Several assessment options are set to default values to streamline the process:
- Attempt: always to 1
- Score report achievement: OFF
- Application usage (notepad): no notepad
- Calculator: OFF
- Feedback to candidates: No feedback
- Navigation: Allow free navigation ON
- Display questions in random order: OFF
- Shuffle the order of the forms: OFF
- Allow candidates to give feedback: OFF (
- Show score per question: OFF
- Use PIN: OFF
- Do not display options during scheduling: OFF
- If assessment only contains auto-scored questions: Marking workflow = Auto-scored
- If assessment contains one or more human-marked questions: Marking workflow = Scheduler is assessor (simple workflow)
- Schedule title: same as assessment title
- Use keycode: OFF or ON by default, when it’s turned On in Admin
- Integration: OFF
To modify these settings after completing the Test Wizard, you can:
2. Intro and Finish Pages
Customize the welcome and conclusion pages for your assessment. Note that the Test Wizard only displays pages from the same collection.
3. Questions
Select questions from your collection for the assessment. By default, all questions from the selected collection are displayed. Select the desired questions and click 'Include items'.
4. Candidates
Add candidates to the schedule.
Key Features
- Simplified Creation and Scheduling: Combine the steps of setting assessment options and scheduling details in one streamlined process. Reducing the time and effort required to create and schedule assessments.
- Direct Access from Collections: Easily start the Test Wizard from within your collections, reducing navigation and saving time.
- Flexibility: Changes can be saved as drafts, allowing you to resume work at any time. Published assessments and schedules can also be modified to accommodate any updates.
If scheduling is typically done through integration, rendering manual scheduling unnecessary, the Test Wizard may not be the optimal tool.
Saving and Publishing
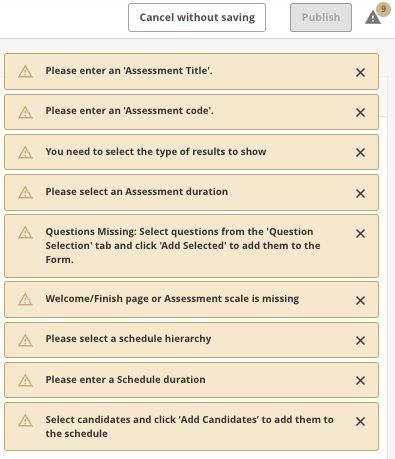 Upon completing the setup, you have the option to publish your assessment immediately or save it as a draft for later. The "Publish" button becomes active once all required fields are completed. A warning icon will appear for any missing information.
Upon completing the setup, you have the option to publish your assessment immediately or save it as a draft for later. The "Publish" button becomes active once all required fields are completed. A warning icon will appear for any missing information.
Publishing through the Test Wizard instantly creates and activates the assessment and schedule, making them visible in your overview. You can then manage your assessment and schedule details as usual.

