Scheduling - Adding & Removing Candidates
- 01 Apr 2022
- 1 Minute to read
- Contributors

- Print
- DarkLight
- PDF
Scheduling - Adding & Removing Candidates
- Updated on 01 Apr 2022
- 1 Minute to read
- Contributors

- Print
- DarkLight
- PDF
Article summary
Did you find this summary helpful?
Thank you for your feedback!
On the 'Candidates'-tab you can add candidates to your schedule:
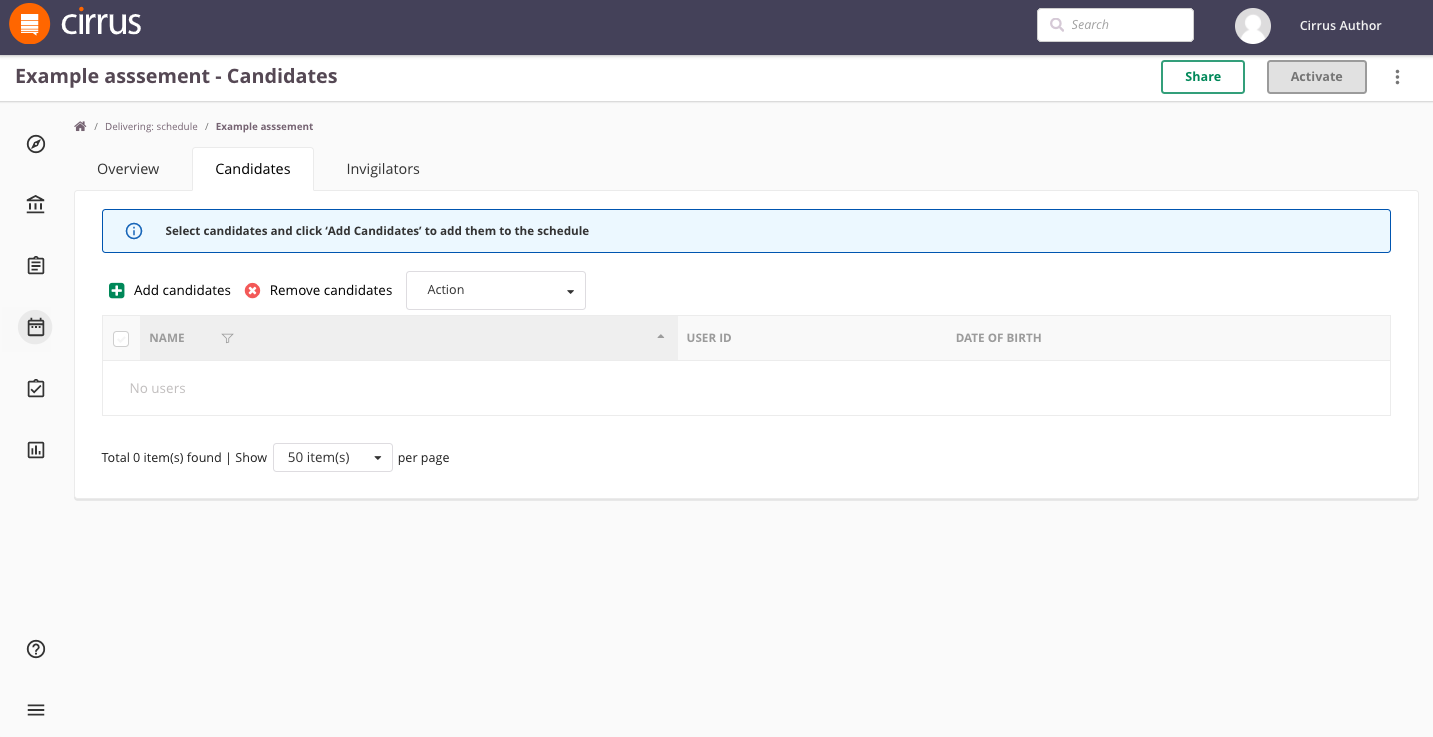
- First, click the ‘Add Candidates’ button.
- The 'Add Candidates screen' will open. Here you can search for individual users or groups:
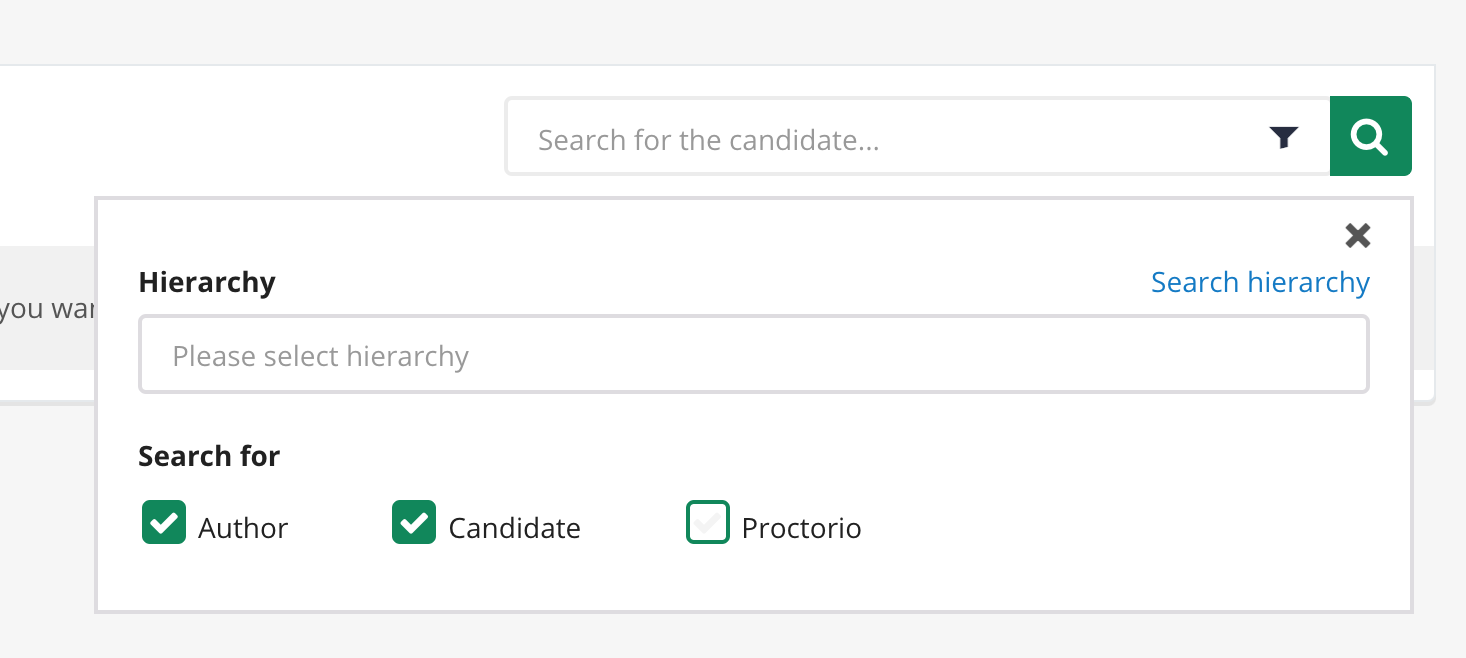
- To add individual candidates you can use the search box
- To start adding groups of uses click on the filter icon
- Click on the 'Search hierarchy-link' to find your group: in the window that opens you can either search for the group (it will also search in sublevels) or browse to find it:
- Click 'Choose' to select your group and finish by clicking on the magnifying glass button.
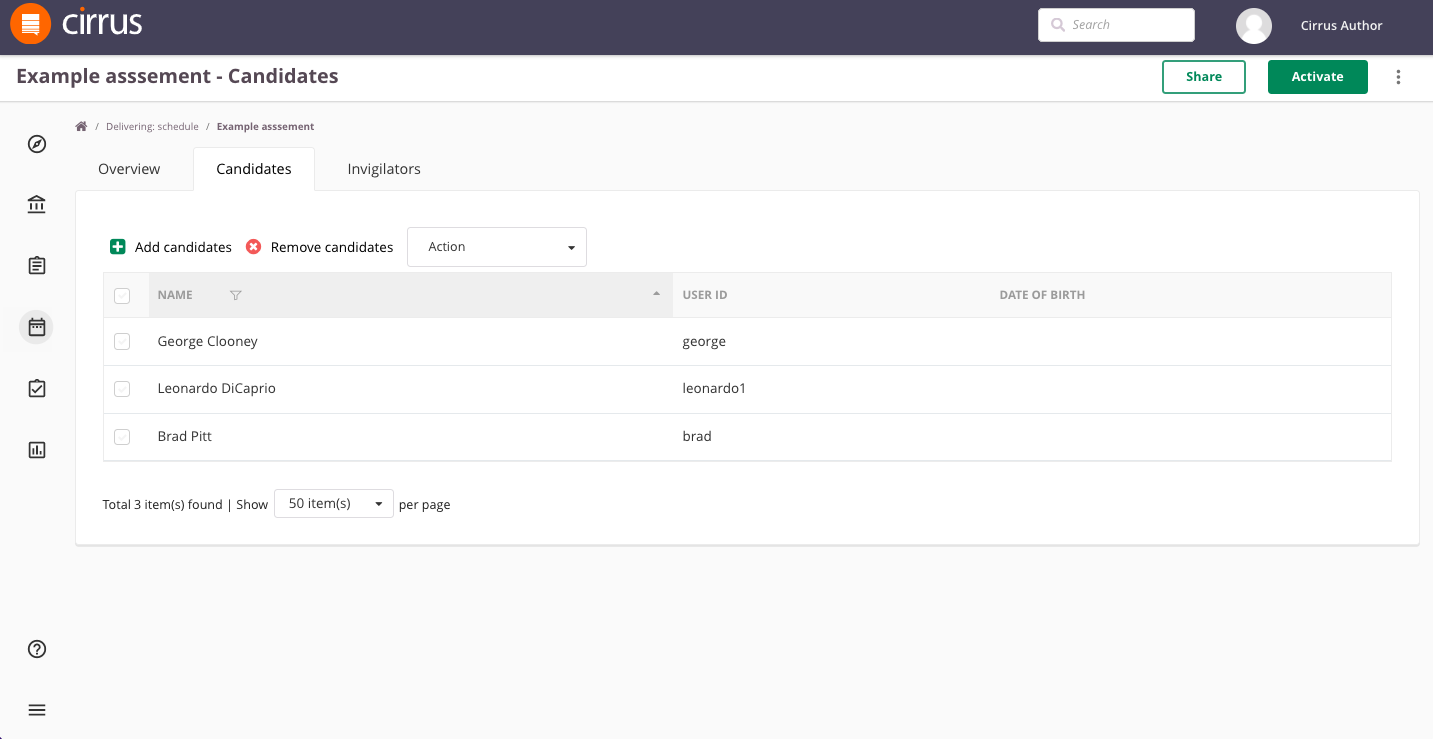 When you've added the candidates an overview will be listed by Name and User ID.
When you've added the candidates an overview will be listed by Name and User ID.
- If you wish to remove a candidate from the list, use the tick-box next to the candidate’s name then click the ‘Remove Candidate’ button.
- If ‘Use PIN’ option has been set (under ‘Options’) the ‘Generate PIN code’ button will appear. You will see the PIN required to unlock the assessment listed next to each candidate. Note that the ‘PIN’ is the same for all candidates. This PIN will usually be distributed by the Invigilator at the start of the exam. Each candidate of course will have his/her own username and password.
- You may wish to print the attendance list for your records and for use on the day of the assessment – simply click the ‘Print’ button to do so.
| About adding and deleting Candidates to your schedules Cirrus enables you to to add candidates to schedules at any time.
Removing candidates from your schedule:
|
When you are happy with these settings, you can Add Invigilators to your schedule [optional] or Click on the 'Activate'-button in the top right Activate the Schedule using the button in top right so the assessment will actually be available to your candidates.
Was this article helpful?

