- 21 Jul 2023
- 3 Minutes to read
- Contributors

- Print
- DarkLight
- PDF
Labels in library collections
- Updated on 21 Jul 2023
- 3 Minutes to read
- Contributors

- Print
- DarkLight
- PDF
Using labels for item management in your Library
Labels serve as a fantastic tool for the efficient organization of items within your collections.
In our Library, we offer two kinds of labels:
Individual Collection Labels (Presented in Blue)
System Labels (Presented in Grey)
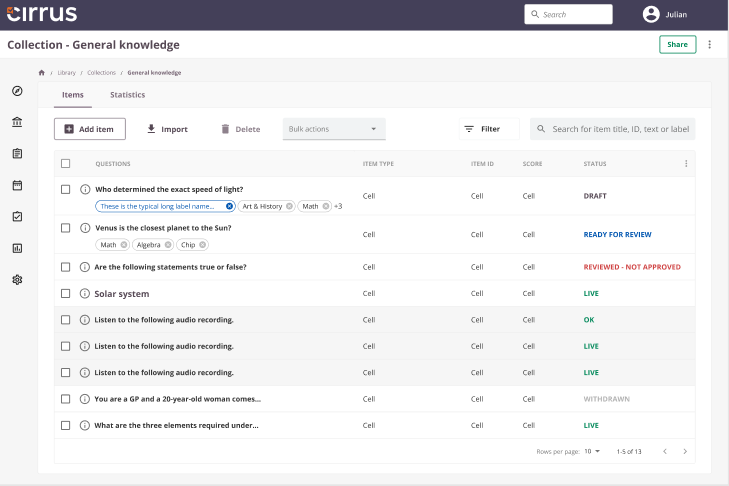
Personal label vs system labels
Anyone with access to a collection can create personal labels. Both types of labels are customizable and searchable.
The key differences between a personal label and a system label are:
| Personal | System | |
|---|---|---|
| Created | Within a specific collection | Via the admin panel |
| Modified/deleted | Within a specific collection | Via the admin panel |
| Managed by | By any user with access to the collection | By the system administrator |
| Available | Unique to a specific collection | Available across all collections |
System labels
System labels are administered by system administrators and can be utilized across collections. However, regular authors do not have the ability to alter or remove these labels.
Authorized individuals can add system labels via Admin > Labels. The access can be adjusted under Admin > Roles > Site > Labels.
- These labels become accessible to all users in your environment and are grey - refer to the screenshot above.
- Item creators/authors can append these labels from the Item overview screen when opening a collection.
Administering Personal Labels
To manage personal labels, open a collection, click on the three dots in the upper right corner, and select 'Manage labels'. Personal labels will be displayed in blue, and system labels will appear in grey. Only personal labels can be modified (by clicking the pencil icon) or deleted (by clicking the trash can icon).
The manage labels screen offers a comprehensive overview of all available labels. You can also create a new personal label by clicking 'Create new'.
Some shortcuts include:
- Apply to all: This applies the selected label to all questions.
- Remove from all: This removes the selected label from all questions (without deleting the label).
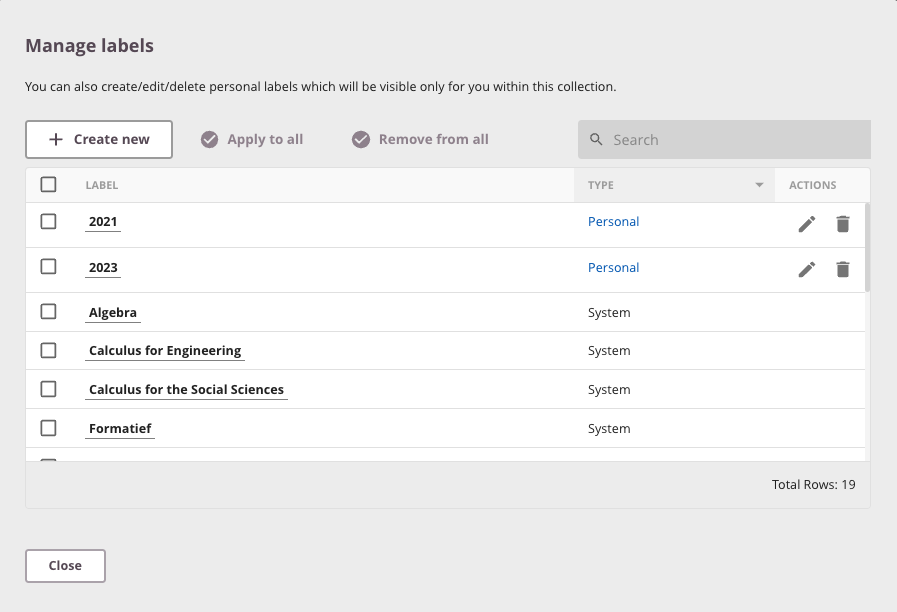
Apply label
To apply a label to a question, choose one or more questions by checking the box next to the question, then click on 'Bulk actions > 'Apply Labels'. A similar overview to the label management screen will be displayed, showing which labels are currently applied to the selected questions. To apply one or more labels, select the labels and click on 'Apply'.

Remove a label
To remove a label from a question, select one or more questions by checking the box next to the question, then click on 'Bulk actions > 'Remove Labels'. In the displayed overview, select the labels you wish to remove and click on 'Remove'.
Add a system label
To add a system label, navigate to "admin > Labels". Click 'Add' to create a new label, provide a title at a minimum, and click 'Save'.
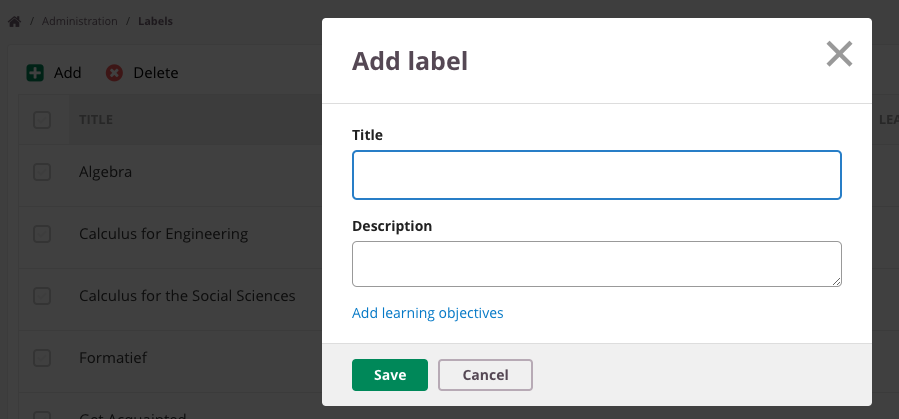
Integrating Labels with Learning Objectives
Labels can be linked to Items and Learning Objectives in Cirrus. Once a connection is made, an Item associated with a certain Learning Objective will automatically receive the corresponding label. This can aid in Library filtering or in selecting questions for your Assessment.
- Navigate to: Admin > Labels > Edit > Add Learning Objectives
- Labels associated with learning objectives appear in grey, similar to system labels.
- Manually assigned labels to questions can't be linked to Learning Objectives. You'll see a message: This label was manually assigned to question(s). You can't connect it to learning objectives.
Please remember: If you remove the link between a "LabelA" and "Learning Objective X", all instances of LabelA will automatically be removed from items associated with Learning Objective X.
Remember to create labels prior to importing Items into your collection.
Delete a system label
To delete a system label, navigate to "admin > Labels". Select the desired label(s) and click 'Delete'.
Note: You can only delete labels that are not currently in use.
Tip: Through Library > Items, you can view all items and apply label filters to your collections. However, other users may have used these labels in other locations. Therefore, exercise caution when adding system labels.
Capitalizing on Labels during Assessment Creation
The application of labels on questions in the Library continues to provide advantages even during the construction of an assessment.
Throughout the 'question selection' and 'form creation' stages, labels are displayed and can be utilized for searches. This presents a practical approach to employ labels as filters.

