- Print
- DarkLight
- PDF
Cirrus offers you the opportunity to very easily import Items you already have on file into the platform. This article describes the different options in more detail.
On the Cirrus platform you can import Items into existing collections. You van easily create new collections in your Library.
Quick guide to import into your collection:
- Click on The 'Action'-button.
- Select 'Import' from the dropdown menu.
- A modal screen opens which options to import from.
In this article we will look at importing options, including:
- Importing (copying) from another collections
- Importing from a IMS QTI file
- Importing from an Excel file
- Import from Moodle file
- Import mathematical questions
Importing (copying) from other collections
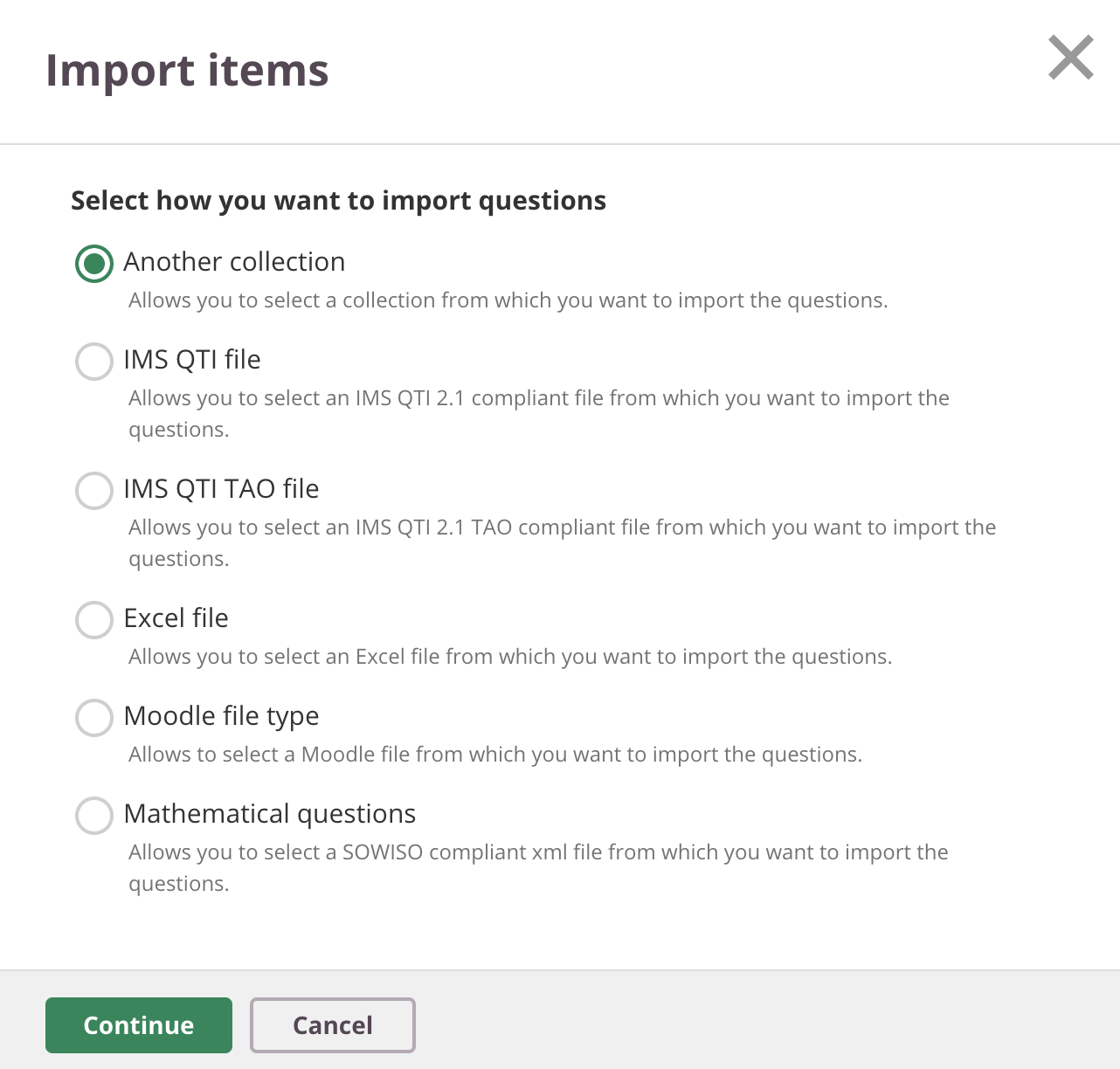 An item is not tied to one collection. You can copy an item into multiple collections. One way to do that is to copy items from other collections into a new collection. This will create a new version of the item.
An item is not tied to one collection. You can copy an item into multiple collections. One way to do that is to copy items from other collections into a new collection. This will create a new version of the item.
- Go to the collection you want to import to or start a new collection.
- Click on the ‘Action’ button and select 'Import' from the dropdown - you need to have the correct access / permissions via your Collection Role to be able to do this.
- Choose 'Another collection'
- Choose the collection and/ or questions you want to import - this collection needs to be shared with you and you need to have the correct access / permissions via your Collection Role.
- Select the set of questions you want to import using the checkboxes or the select all on page select box.
- Click 'Import selected'
Importing from an Excel file
Cirrus offers the option to import items from Excel source files.
The example Excel (.xlsx) shows:
- Which question types are available for import
- The required and optional information to provide when importing questions.
During the import, you can request for an example file which helps you to create this:
- Go to Library > open the collection you want to import to
- Click on the ‘Action’ button and select 'Import' from the dropdown
- Check the option 'Excel file' and press 'Continue'
- Click the 'See an example' link next to the 'Upload button' to download an up to date example file (.xlsx).
Use this to create a good import-file in Excel and easily import questions.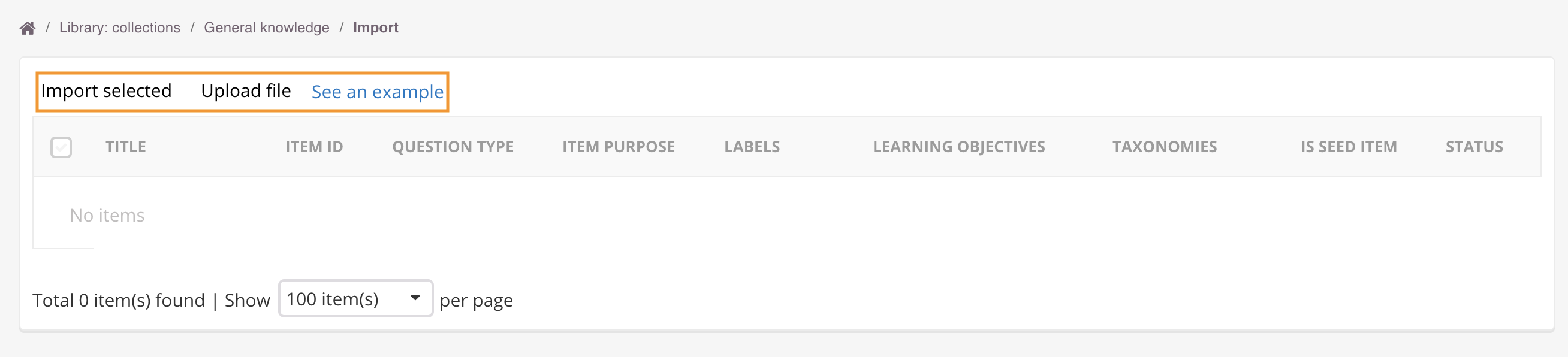
Download the import template file here:
Note on special characters
Cirrus and its API are using UTF-8 which is very flexible in handling different characters and diacriticals from the different languages. Make sure your data is UTF-8 encoded. (Wikipedia).
Notes on ItemIds with the Excel item-import
Item IDs in Cirrus need to be unique. When you import questions with Item IDs already in use on your environment you will receive the following warning:
"The following Item IDs are already used in the system:
EXAMPLEID-018
The existing Item IDs will be replaced by a generated ID.
Are you sure you want to continue? Item ID is the unique identifier of a question."
If you click continue the 'old' / existing questions with these ID's will automatically get new Item IDs. In other words: you newly imported questions will get the Item IDs from your file and trump the existing questions with those IDs. The latter will receive new ID's!
Notes on importing Learning Objectives with the Excel item-import
- Learning Objective Title in Cirrus and on your Excel need to be an exact match! (Be aware of trailing spaces.)
- All Learning Objectives in your Excel sheet should be added in Admin > Learning objectives before you import the items (Learning Objectives) are managed by your system administrator in Cirrus).
Notes on 'Randomised' column in the Excel item-import
This column determines if the answer options order is randomised when candidates view the question. Values: True or False. Default - or when left empty - is set to 'False'.
Notes on importing Taxonomy terms with the Excel item-import
For a successful import of 'Item Taxonomy':
- The taxonomy term needs to already exist in Cirrus
- It should not exist more than once in Cirrus
Notes on importing Labels with the Excel item-import
Labels are a less formal way of adding metadata to Items - they will be created upon importing. Please note that these labels are attached to the item immediately, which means you cannot connect it to Learning Objectives afterwards.
Notes on Item Status setting with the Excel item-import
When importing questions using Excel you can use the 'Status' column to determine the item's workflow status upon import. The following values can be used in this column:
- Draft - set workflow status to 'Draft'
- Ready for review - set workflow status to 'Ready for Review'
- Approved - set workflow status to 'Reviewed - Approved'
- Not approved - set workflow status to 'Reviewed - Not Approved'
- Live - set workflow status to 'Live'.
Default value for this column - if you make a mistake (typo) or leave the status value empty - will be set to 'Draft' upon import. This means your items will be imported with workflow status 'Draft'.
Performing the actual import of Items from an Excel file
After you’ve created your source file according to the example .xlsx, any Author can easily import the questions in an existing or newly created Collection in Cirrus. Also see the screenshot above.
- Go to Library > the Collection of your choice
- Click on the ‘Action’ button and select 'Import' from the dropdown
- Check the option Excel file and click ‘Continue'
The Import Questions window appears:
- Click ‘Upload file’
- Look up your Excel (.xlsx) file on your computer and click ‘OK’
- Click ‘Upload file’
- Select your Excel (.xlsx) file and click ‘OK’
- You will see the trial import as below:
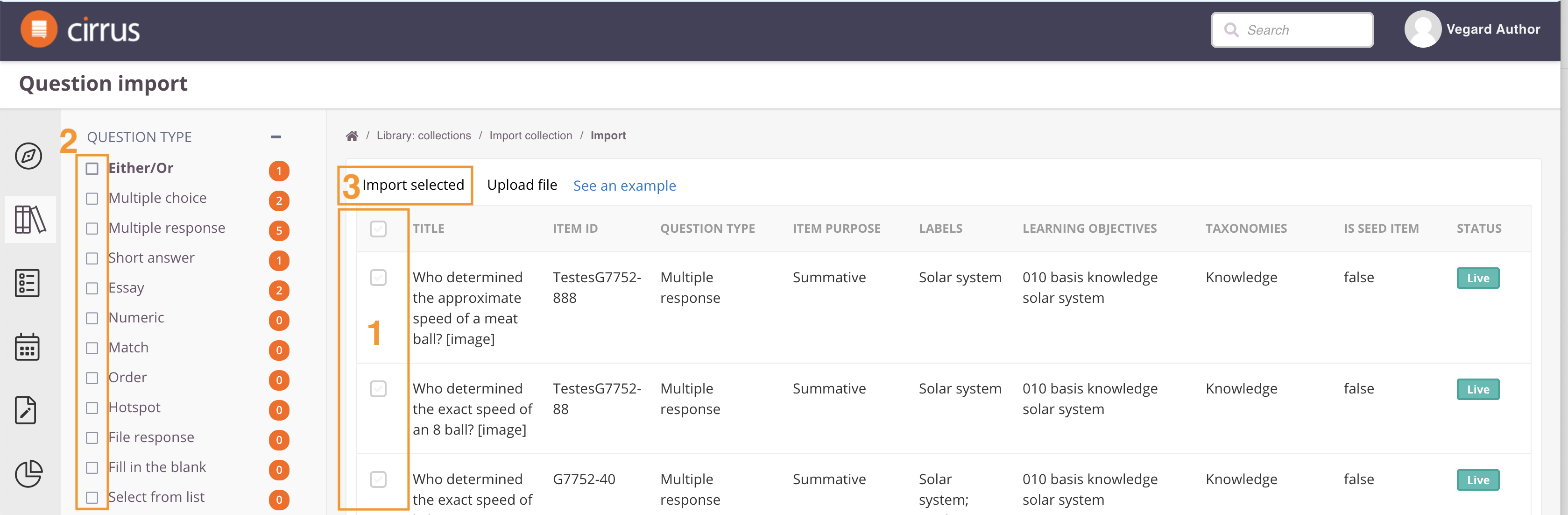
- Now select the questions you wish to import into the collection [1].
- You can also filter on specific question types [2].
- Happy with your selection? Click ‘Import Selected' [3].
- You can also filter questions at this stage of the import. If you only want to import Multiple Choice questions for example, check the corresponding box in the left column.
- Tick the topmost checkbox to select all questions on the page and click ‘OK’
The system will confirm your successful import (green box) and sometimes additional information (blue boxes).
Importing from an IMS QTI file
- Go to the collection you want to import into
- Click on the 'Import'-button
- Select 'IMS QTI file' - this allows you to select an IMS QTI 2.1 compliant file from which you want to import the questions.
- Click 'OK'
- All done!
FAQ on Excel/QTI import
Q: What happens when a question already exists in the collection?
A: If a question already exists, a new version will be created next to it. Please note that this question will have the exact same title. Only the timestamp (under ‘Modified’) will be different.
Q: What fields can I search questions on? Can I search for questions after importing to double check my results?
A: You can search for questions using the search box in top right of your screen. It wil search in the full text of the question. You can filter the results to only show Questions.
Q: What is the unique identifier for a question?
A: The Item ID is the unique identifier of a question.
Q: What happens when I import a question with an Item ID already in use?
A: You will get a warning and need to decide what to do see notes on Item IDs and the Excel Import
Q: How can I check for duplicate questions in Cirrus?
A: This feature is on our roadmap.
Q: What if there are duplicate data in the source file? What if I run an import with different values?
A: Duplicate questions will be imported as separate, ‘unique’ questions. Duplicate Item ID's are not allowed.
Q: What if I import an existing question with a new/different answers?
A: This will be treated as a new question.
Q: Can I filter questions after import?
A: Yes, our Collections can be filtered easily on workflow status or question type for example.
Q: What error-logging is available?
A: You get an summary through the UI. Please contact us if you want to develop this feature with us.
Q: What limit is there on the amount of questions per import?
A: We recommend you do not import more than 200 questions at a time. Please contact us if you need to process larger volumes.
Q: Can I import Item Learning Objectives?
A: Yes you can. Please note that for a successful import of 'Item Learning Objectives':
- The Learning Objective needs to already exist in Cirrus
- Learning Objective Title in Cirrus and on your Excel need to be an exact match! (Be aware of trailing spaces.)
- Should not exist more than once in Cirrus [1]
Q: Can I import Item taxonomy?
A: Yes you can. Please note that for a successful import of 'Item Taxonomy':
- The taxonomy term needs to already exist in Cirrus
- And should not exist more than once in Cirrus [1]
Importing from a Moodle file
Cirrus offers the option to simply import items from a Moodle as an option when "Importing: start in your target collection and using the import". (Please note: you can import item-banks, but not assessment forms from Moodle.
Importing from a TAO file
Cirrus offers the option to simply import items from TAO as an option when "Importing: start in your target collection and using the import". However, some limitations may apply such as score per alternative (this will come in a later release), time per question (Cirrus offers this at the assessment sections level) importing assessment forms is not possbile nor importing question titles (Cirrus uses question text).
QTI TAO import supports the following question types: MC, MR, Either/or, Hotspot, Essay, Order, SFL, File Response. Match and FITB are not yet supported.
For a further information contact support@cirrusassessment.com.
Importing a mathematical (SOWISO) file
If you have the powerful and multipurpose Sowiso question type enabled on you Cirrus platform, then it's good know there is an option to import Sowiso question sets (XML). Sowiso has 2 export formats:
- An exercise (set)
- A zip with in it a whole chapter, including assets like images. On the exercise level, the chapters follow the same structure as the sets.
The SOWISO questions have a label (chapters). This is added as a label when importing the questions into Cirrus. The first one comes in handy for transferring exercises over systems. The second one allows you to buy large amounts of content and import this into Cirrus.


