- 01 Apr 2022
- 4 Minutes to read
- Contributors

- Print
- DarkLight
- PDF
Create a schedule
- Updated on 01 Apr 2022
- 4 Minutes to read
- Contributors

- Print
- DarkLight
- PDF
This article will explain how a schedule can be created and some of the important functions.
To create a schedule clikc on the 'Add' icon in the schedule overview. A pop up will appear with:
- Select Assessment
- Options
- Remote Proctoring settings
Select Assessment
When creating a schedule you need to decide which assessment should be scheduled. You can simply thick the box of your desired assessment. You can use the search field for a more specific search.
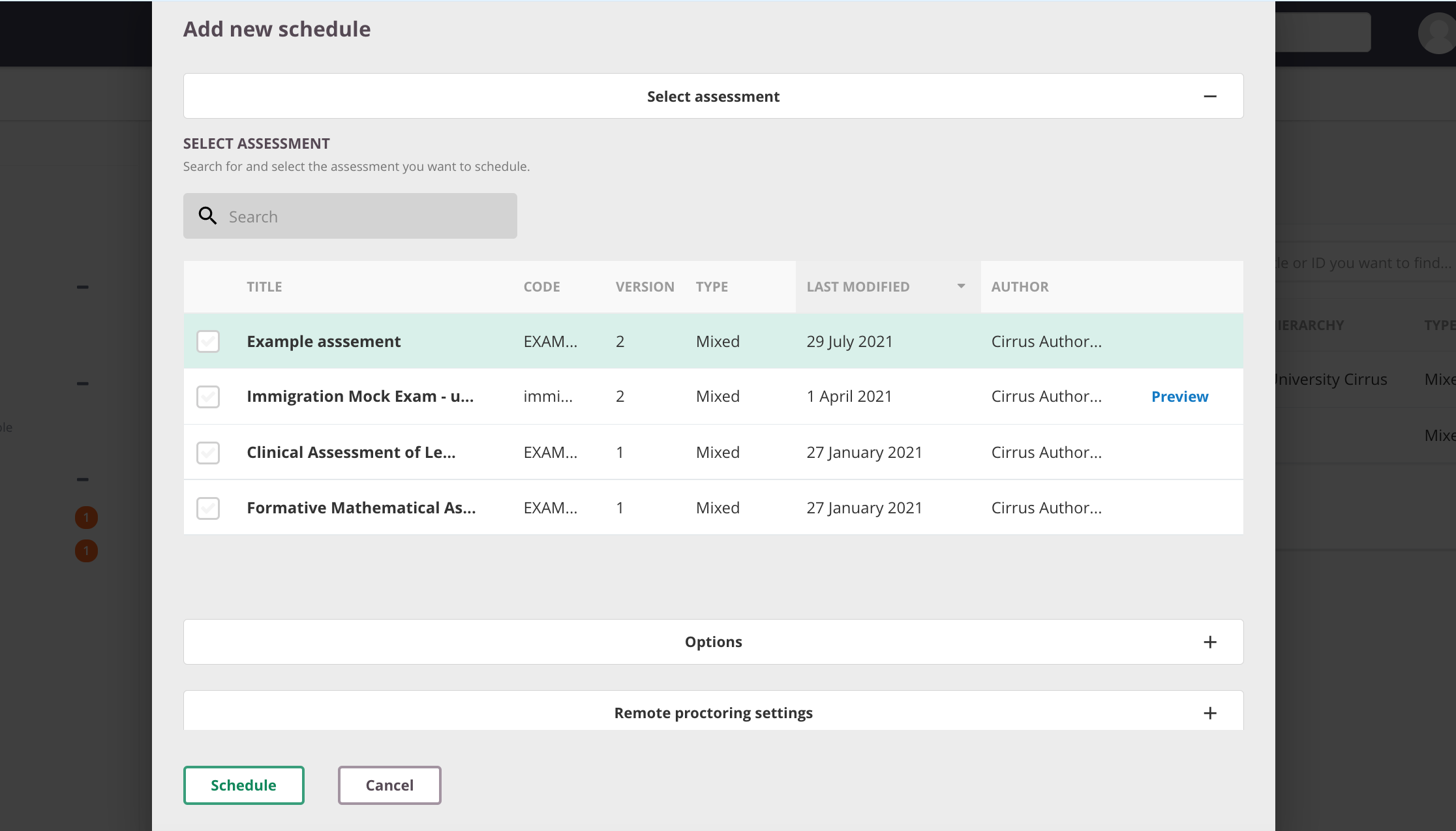
As a scheduler you are presented a list with all the available assessment wherefor you allowed to create a schedule for. This is based on the assessment setting 'Available for scheduling'.
Please check:
- Is the assessment published by the assessment creator
- Are you part of the Hierarchy/cluster in assessment setting 'Available for scheduling'.
If you want to preview the Assessment, but the assessment is not shared or owned by you, you can ask the assessment creator to make the assessment available via an Anonymous link. If this is enabled, a preview link will appear.
Options
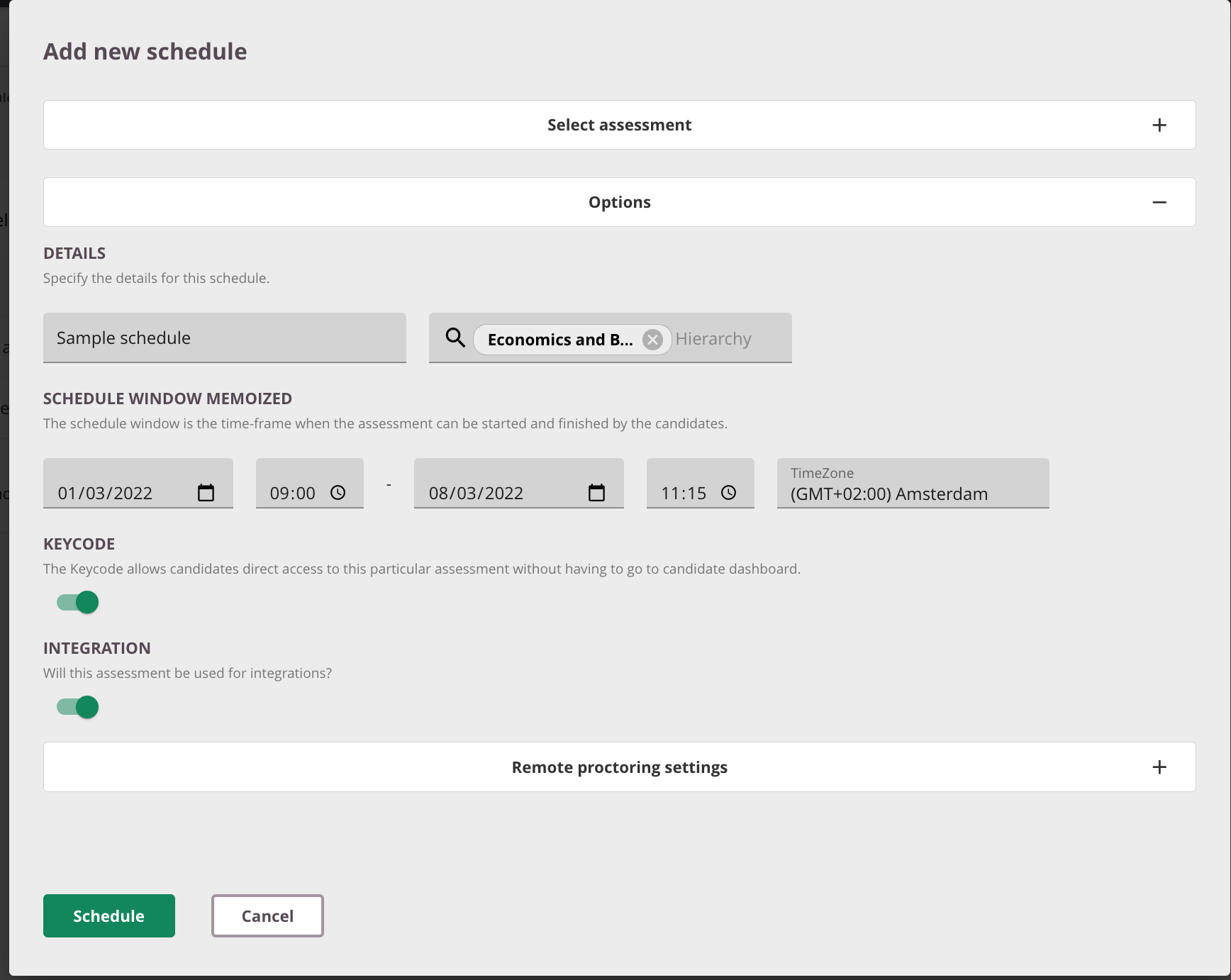
Schedule Title
Here you can create your schedule title. This schedule title is the title which is shown to the candidate on the candidate dashboard.
Tip: make your schedule title unique or easily recognisable by including information on timing / location or group. This will make it a lot easier to find later on when marking or looking for results.
Hierarchy
Select the hierarchy level you want to associate with this schedule. This allows users who have hierarchy checked on their profile
to do Marking Coordination or to access reports on this assessment later on.
Schedulers only see a list of hierarchies they have access to.
This has no influence on which candidates can take this assessment - that is set on the Candidates tab when scheduling.*
Schedule window MEMOIZED
Setting a schedule window or time-frame in which the assessment can be taken by your candidates:
Schedule opens – the start of the window during which he assessment can be started by candidates.
Schedule deadline – the end of the window during which the assessment can be started by candidates. This deadline is final - see below.
This schedule window or schedule timeframe is different from the maximum time allowed for each attempt which is the duration of the assessment (!) as is determined by the author of the assessment. The schedule deadline is always leading.
- Timezone: shows the time zone used for the time and date of your window. Click the link if you want to schedule for a different time zone:
This time zone changes with daylight saving time. On 1 January timezone for Amsterdam is GMT +1, on July 1st this is GMT+2. This also means that , when clicking on the GMT +1 for a schedule starting on Jan 1st, the screen will show GMT+2 - as the window comes with the current timezone settings.
- Keycode
Keycode are a single use, easy-to-enter login method that gives candidates direct access to their exams. After a candidate logs in to Cirrus with a keycode, Cirrus will validate the login and directly redirect the candidate to the exam. The candidate dashboard will be skipped.
In order to use the keycode, it must be activated by your admin. If activated it will be default turned ON.
Integration - External ID - optional - might not be visible for your organisation
The unique identifier for the schedule used for integration. If filled out it was added via your organisations integration with other booking systems for example. It will be pre-filled, but you can manually override this.
Remote proctoring settings
If the add-on Proctorio is activated you are able to enable Proctorio on schedule level by choosing a template and if needed to make specific changes.

Important tips when scheduling
- It is considered best practice to setup an extended schedule timeframe in which the assessment can be taken. E.g. an assessment from 10-12 am is scheduled from 9:55 to 12:30. This provides flexibility in case an exam needs to be paused for example. When doing this one should consider the procedures at the exam provider or at the location of the assessment delivery.
- Remember that the schedule deadline is always leading: the schedule deadline is final. (Not even Cirrus can change it).
- When a candidate starts an 120 minute exam 60 minutes before the schedule deadline, he will only have 60 minutes to complete the exam!
- When the deadline is in 70 minutes, the candidate has 60 minutes and the invigilator gives 30 minutes extra time, the deadline is still final: the candidate will only get 70 minutes. In other words in these cases the candidates timer will count down towards the schedule deadline.
- The maximum time between when a schedule opens and its deadline is 2 years.

