- Print
- DarkLight
- PDF
The Coordinator Dashboard provides marking coordinators with the tools they need to effectively manage the marking process. This article will outline the features of the dashboard, aiming to help you understand how to make the most of it for tracking assessor/moderator progress and ensuring timelines are met.
Navigation
To access the dashboard, navigate to Marking > Coordinator tab > select a schedule.
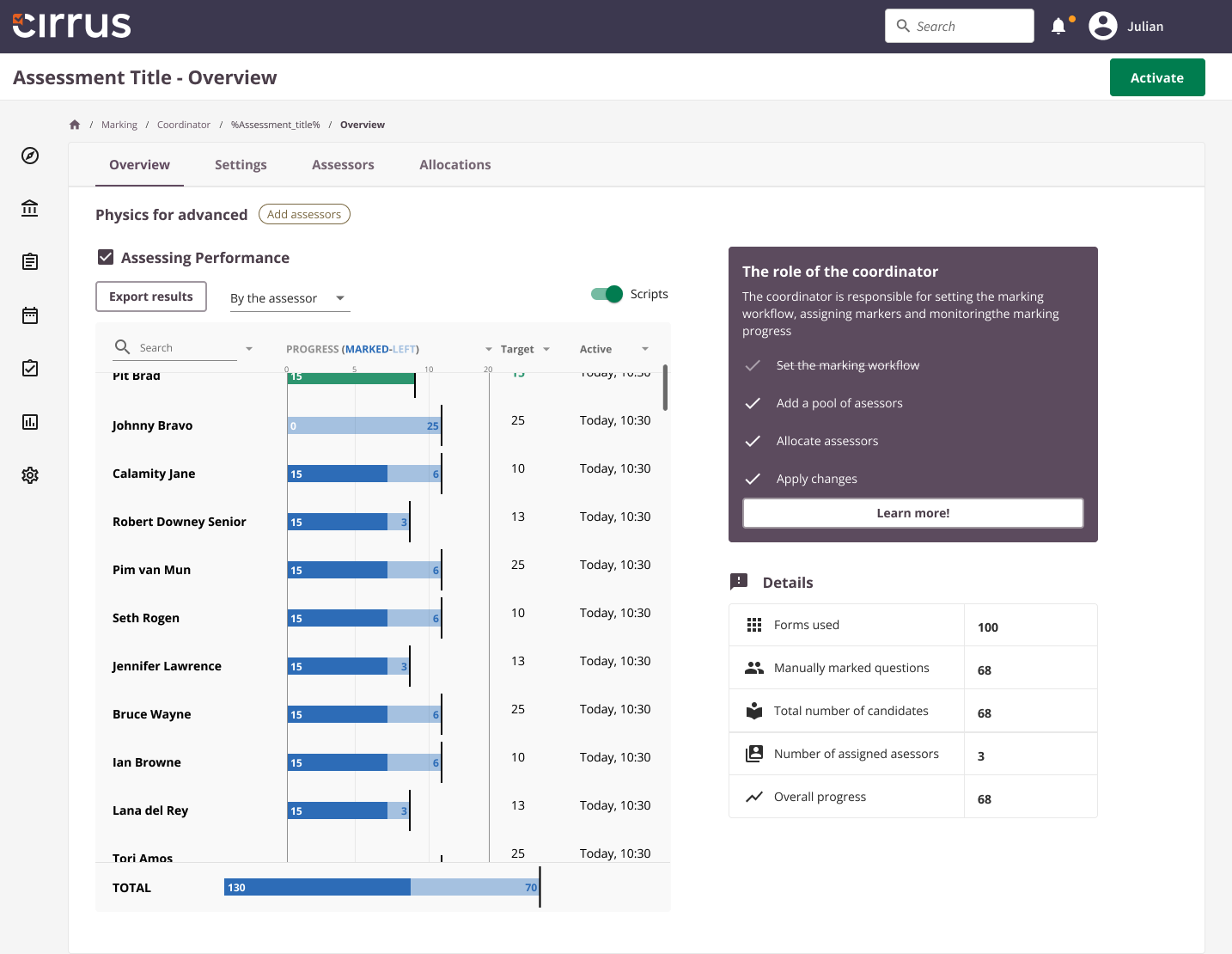
The coordinator is responsible for setting the marking workflow, assigning markers and monitoring the marking progress.
In the dashboard you can find the following tools to help the coordinator:
To-do list
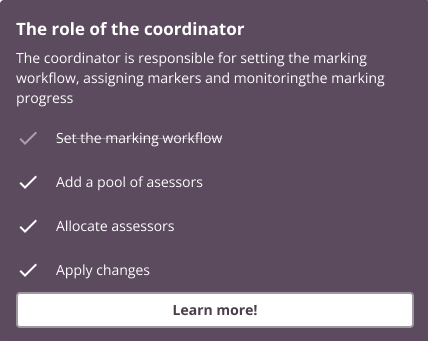
The To-do list, displayed on the right side, guides you through the initial steps to effectively use the dashboard:
Details

The details overview gives you a quick overall metrics:
- Forms used - When using fixed forms it's possible to use multiple forms.
- to be manually marked - How many questions in total needs manually marking. Autoscored questions will not be taken in to account, since they are autoscored by the platform.
- Number of candidates - The total number of candidates for this particular schedule
- Number of assigned assessors - The number of allocated assessors for this particular schedule
- Overall progress - The overall progress of marking of this schedule
Progress per assessor
The progress by Assessor shows a list of all allocated assessors and it's progress indicated via a percentage.
A color-coded legend indicates the marking status:
- Dark blue > Marked
- Light blue > to be marked
- Green > 100% done
Besides the progress the coordinator can also check the last activity for this schedule. When the assessor hasn't been active for a while for this particul schedule, it will show their names in red. This could be very usefull to contact the assigned marker in case you have a deadline to finish marking
Tip: don't forget the search option to search on assessors + sorting columns
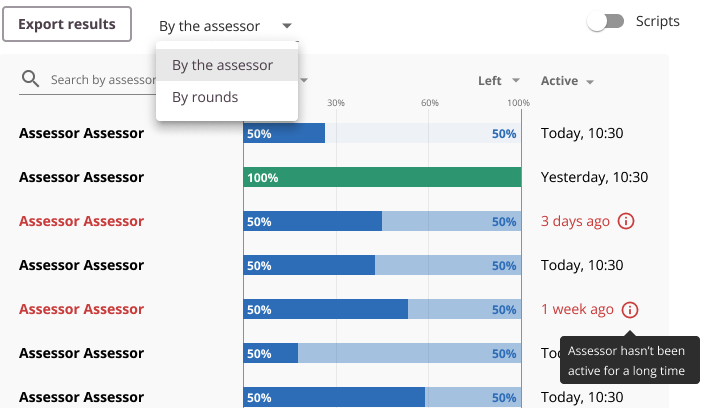
Toggle scripts
When enabling the 'Scripts' toggle, instead of showing the progress via a percentage, it will show you the marking pogress of the amount of scripts. Scripts are considered to be items or questions.
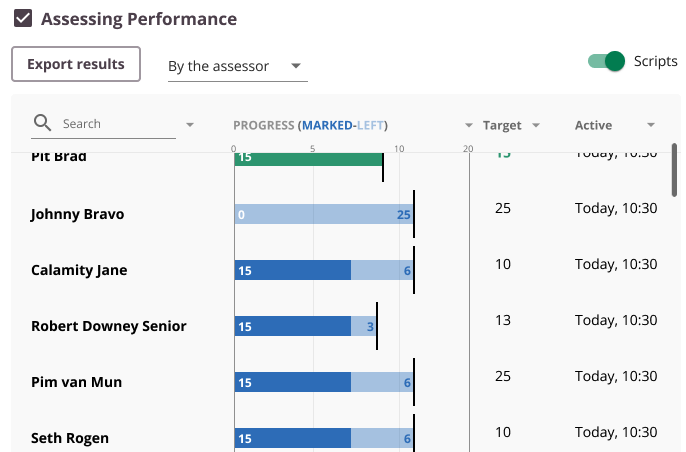
Progress by rounds
It's also possible to track the progress 'by rounds'. Cirrus offers multiple rounds when setting up the marking workflow in the settings tab. By default only 1 assessor round is setup, however you can have 2 assessors + 3 moderation rounds as a maximum.
Possible rounds:
- Assessor 1
- Assessor 2
- Moderation 1
- Moderation 2
- Moderation 3
Preliminary report example sheet .xlsx
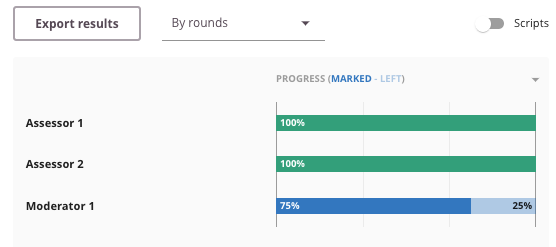
Toggle scripts
When enabling the 'Scripts' toggle, instead of showing the progress via a percentage, it will show you the marking pogress of the amount of scripts. Scripts are considered to be items or questions.
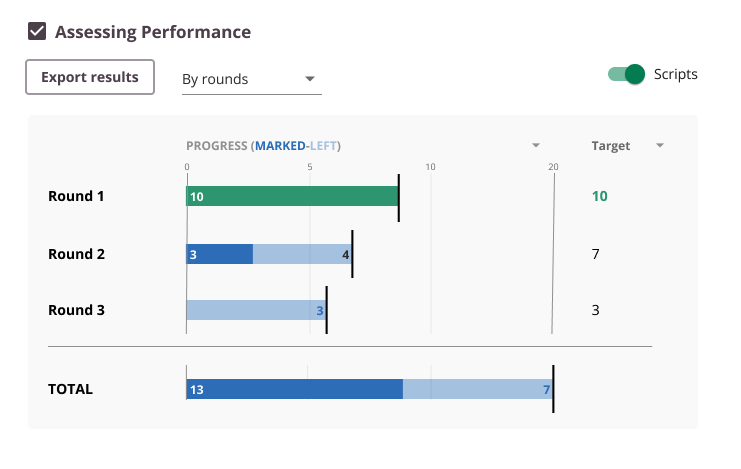
Export results
The 'Export results', allows you to download the preliminary results in an excel format. It will offer the raw data of the progress and will be updated during the progress of the marking.
Note that these results are not final an only reflects the marking progress up to the point when you download the file.
Preliminary report example sheet .xlsx
In the attached file, you will find an example of a preliminary report generated by our system. This report is specifically designed for a schedule in which two markers are involved, and moderation is configured.
If the moderation feature is not activated, the moderation columns will not be included in the generated report.
The 'Marking Progress Status' column provides a description of the question's current state using the following values:
| Marking Progress Statuses | Description |
|---|---|
| 1st Marking Complete | Indicates that the initial marking of the question has been completed by the first marker |
| 2nd Marking Complete | Shows that the marking of the question has been completed by the second marker |
| Moderation (1st Step Complete) | Indicates that the first step of moderation has been completed |
| Moderation (2nd Step Complete) | Signifies the successful completion of the second step of moderation |
| Moderation (3rd Step Complete) | Shows that the third step of moderation has been completed |
| N/A | # |
| Autoscored | Denotes that the assessment has been automatically scored by the system |


