- 30 Aug 2023
- 4 Minutes to read
- Contributors

- Print
- DarkLight
- PDF
Coordinator overview
- Updated on 30 Aug 2023
- 4 Minutes to read
- Contributors

- Print
- DarkLight
- PDF
Users with access to the Coordinator tab, and who are assigned to certain hierarchies, will be able to set up marking workflows. This starts here, on the coordinator overview page.
How to get here:
- Go to Marking > Coordinator tab
Note: If you cannot see this, your role doesn't allow you to. Reach out to a System Admin of your organisation if you feel this is not correct.
Coordinator tab actions
On the Coordinator tab you can see which exams are in need of marking and it's progress.
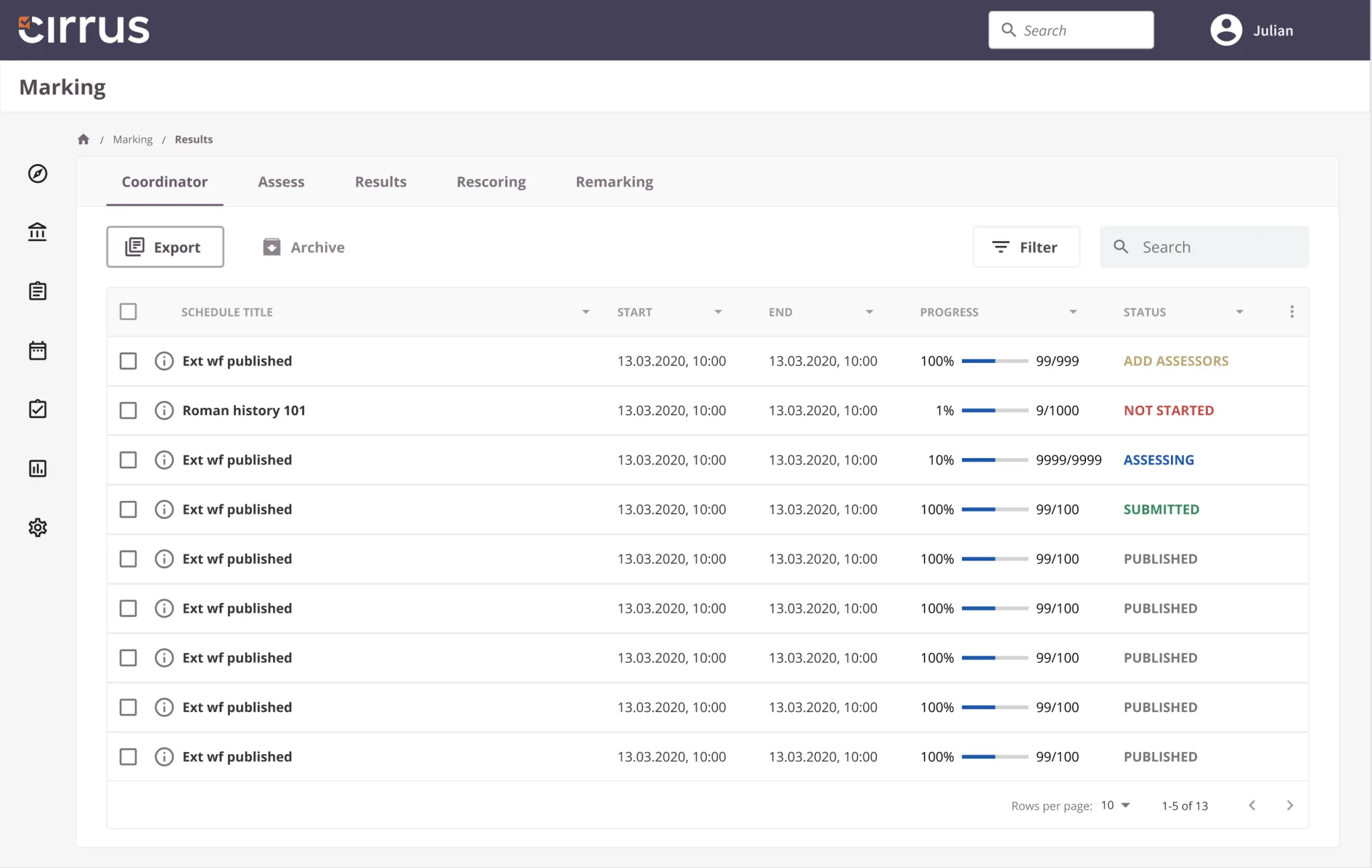
This list shows the exams you are allowed to manage in terms of marking.
Here you can:
- Using columns & filters
- Set marking workflow: click on the schedule title to set up or adjust a marking workflow (e.g. add/change assessors/moderators).
- Search&filter: use the search bar to search for schedules
- View simple workflows: view als the setup for simple workflows
- Archive schedules as a coordinator
Using Collumns & filters
Cirrus is gradually rolling out a new table component across the entire platform.
Customizing Columns
Columns give you an overview of the available data. However some of the collumns are hidden. You can:
- Click on the 'i' icon to see an overview of all available data and thus columns.
- Click on the 3 vertical dots on the right side of the collumns header to add or disable collumns.
- Drag & drop to arrangement the collumns
All personalizations of columns are saved and linked to your account. If you log in somewhere else, the columns will be the same. Handy if you work on different computers.
Using Filters
Apply filters to your table in order to narrow down the results on your screen.
The available filters might differ per screen.
Export button
The export button will export the table columns in excel.
This will include the hidden columns that are only visible from clicking on the 'i' icon.
The export button is not available on every page.
Set up marking workflow
Click on the schedule title to set up (or adjust) a marking workflow. This will be done in 3 steps:
- Step 1: Marking workflow Settings
- Step 2: Selecting your pool of Assessors
- Step 3: Allocation of the work
Progress column
The progress will indicate how many questions still need to be marked.
See the example image below.
- The percentage show how many percent is been marked and submitted. In this example 33% has been submited
- The numbers 26/78 on the right side indicated that 26 questions from the total 78 questions are marked
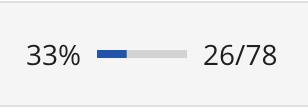
- Note that the percentage progress will fluctuate depending on if questions are going into moderation or not.
- Not handed candidates will be counted as 1 questions
Example: Exam with 5 manual scored questions for 3 candidates from which 2 handed in their results, would mean there are in total 11 questions will be displayed, however it's actually 10 questions to mark. The one will indicate something might need to be marked in the future. - If you only see a percentage instead of the progress bar above, it could be you have to much columns in your overview. By showing less columns you will be seeing a similar progress as the image above.
View simple workflow
All manually marked workflows are available on coordinator.
It could have happend you've chosen the wrong workflow (Simple). It's possible to still change this from a coordinator point of view.
By default the 'extended' workflow will be shown, however via the filter and extra column you are able to also adjust the 'simple' workflow.
For the Simpel workflows the coordinator settings/assessors/allocation are all prefilled with the scheduler as the marker
Archiving
As a coordinator you can archive schedules from your (+ co-coordinators).
When archiving a schedule it will be removed from the Coordinator overview + the asses tab for markers. Markers will not be able to complete the marking.
You will still be able to publish results if all marking was done
Archiving cannot be undone!
Meaning of all statuses
Check the 'status'-column to see where the schedule currently is within the marking process and if assessors (and moderators when applicable) are needed.
For large sets you can filter on these statuses.
These are the 5 statussen:
- ADD ASSESSORS: No assessors have been added yet by the coordinator to start marking
- NOT STARTED: Assessors (and moderators) have been added but not yet started.
- ASSESSING: Assessing is in progress. The assessor(s) have marked at least 1 candidate, but not submitted the scores.
Moderation needed The assessors finished marking, but some submissions need to be moderated. This status only shows when moderation is keeping the process from proceeding. - SUBMITTED: All assessors/moderators have submitted their scores and the results are waiting to be published.
- PUBLISHED: Results have been published on the Results tab but the schedule is still running. This exam will disappear from the overview once the schedule is closed.
Status change after adding candidates to an ongoing schedule
When candidates are added to an ongoing schedule, the status will reverse to 'ADD ASSESSORS' because assessors will need to be allocated to these extra candidates.

