- Print
- DarkLight
- PDF
Learn how to create review sessions for a candidates here.
Once the exam is taken and its results have been published, you can optionally schedule a review session with the candidate.
During this session the completed exam will be made visible to the candidate. Both teacher and candidate can sit down together and discuss the outcome.
This includes individually given answers and assessor annotations, as well as the scores and score reports.
Each candididate will be able to see the assessment on their own account.
Who can schedule a candidate review session?
A candidate review can be scheduled by:
- Users who have permission to schedule a particular assessment can also schedule review sessions for that assessment.
This is set in the assessment settings 'Available for scheduling'.
They should also have access to the (site)role permission 'View Candidate review tab'
- For timed review session, make sure no candidate leaves the room before the deadline!
- Think about how you to secure your review session (e.g. Safe Exam Browser, pincode).
- You can schedule review sessions for:
- Assessments that you own as an author or assessments that have been made available to you (see assessment-Settings >'Available for scheduleling').
- Schedules that have been shared with you.
- You can create review sessions for results that have been published - even if the assessment schedule is still ongoing.
- With multiple attempts a review session can only be created when all attempts are used, or when the schedule window is closed.
- There are differences between review sessions and exam delivery.
- The following limitations apply:
- Marking schemes not shown in candidate delivery
- Resource files not shown in candidate review
- Large images not shown in candidate review
- The following limitations apply:
How candidates view Review Sessions
- Candidates logs in to their dashboard
- and select 'Completed' in het dropdown on the top right.
In this overview they will see scheduled (upcoming) sessions and results that have been made available to them permanently,
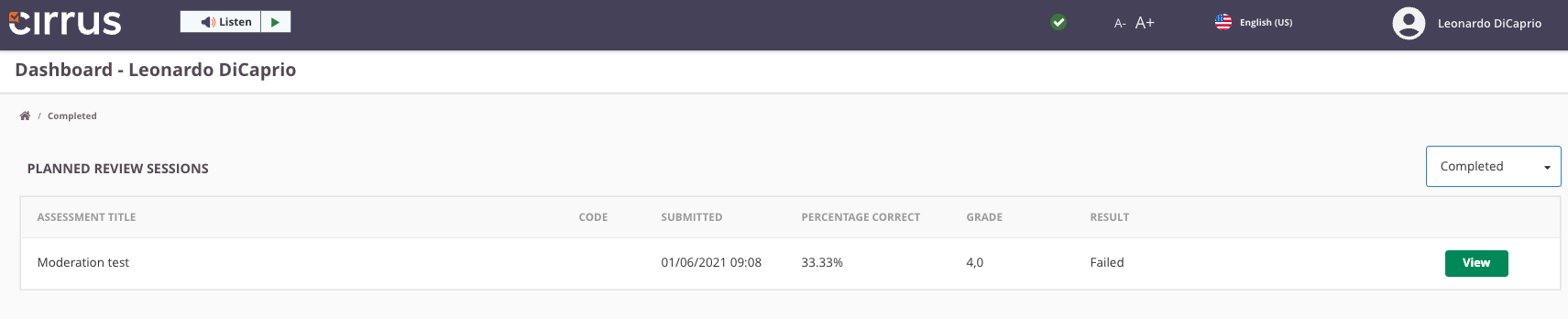
In case a review session has no time window (i.e. is never to expire) it will be visible under all of the completed exams.
How to create candidate review sessions
In order to create a candidate review, please follow the next articles:
1. Create candidate review
2. Add candidates
3. Set review options
4. Activate candidate review session
Protecting exam content
Cirrus offers options for protecting your organization's exam content.
To prevent candidates from unwittingly copying (and then distributing) exam content, you can use:
- A pincode
- Safe Exam Browser
Pincode
Add a pincode to candidate review sessions and share this pincode at the start of the review session. Candidates who did not show up or anyone from outside the session will not be able to access the session.
Pincodes can be manually changed in the candidate overview > bulk actions.
This PIN will usually be shared at the start. Each candidate of course will have his/her own username and password or keycode.
Safe Exam Browser
You can also set up reiview sessions with lock down tool Safe Exam Browser. This way candidates can only access the session in a controlled lock down mode that will prevent them from copy-pasting content.
Using Keycode
Cirrus' keycode functionality functionality can be used to access candidate review sessions.
Candidates do not need to login to Cirrus with a username/password. Instead, this option will give direct access to the candidate review session, and thus will skip the candidate dashboard.
Once activated it in the candidate review session, you can find the keycodes on the list of candidates.


