- Print
- DarkLight
- PDF
Site roles are used to define permissions for everyone who can work on your environment. This article explains how this works.
Cirrus provides a set of default roles, like Admin, Author and Candidate. But these can be expanded depending on the complexity of the organisation.
For example you can create a specific Marker role or Invigilator role. Users with these roles will only have access to specific parts of the Cirrus platform needed to perform their tasks.
Roles are set up by the admin of the site and have a very high level of customisation.
Go to Admin > Roles to set it up.
Sorting
Changing the numbers in the 'Sorting' row allows you to change the order of the columns. This is only an adjustment of the visible presentation. It will not change anything about the individual roles and rights. The role with the highest number will be shown on the most left of the overview. Most likely this is the system administrator.
Roles Type
Cirrus offers the possibility to your organisation to flexibly setup roles which in turn define the level of access and permission for your users. In other words: Roles define what users can see and do in the system.
The type of role a user has defines what type of other users he can add or edit. For example System Admins in Cirrus can deputise the user management for groups within the hierarchy to Admins.
A more detailed explanation can be found on the access levels arcticle
Functionality
Dashboard
| Dashboard | Shows a personal dashboard with information about collections and notifications |
|---|
Library
| Library | Shows the 'Library menu item'.  |
|---|---|
| View collections tab | Shows the 'Collections' tab in the menu Library 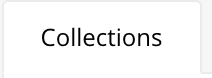 |
| Add collections | Allows you to 'add new Collections'. Add button is made visible |
| Collections - use trash can | In the collection the Trashcan filter view is made visible |
| View items tab | Shows 'Items' tab in the menu Library. To get a full overview off all items trought your collections. 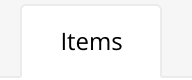 |
| View media elements tab | Shows 'Media elements' tab in the menu Library. To get a full overview off all media elements within your collections. |
| Add media elements | Add media elements > Allows you to add new media elements in 'media elements' tab |
'Library' permission should be enabled if any of the underlying library permissions are enabled.
Assessments
| Assessments | Shows the 'Assessment menu item'.  |
|---|---|
| View assessments overview tab | Shows the 'Assessments' tab on the menu item Assessments. It will show all your own or shared assessment. |
| Add assessments | Allows you to add a new assessment on the 'Assessment' tab |
| View assessment statistics tab | Shows the Statistics tab on the Assessment menu. It will allow you to see the statistic details. |
'Assessments' permission should be enabled if any of the underlying Assessment permissions are enabled.
Delivering
| Delivering | Shows the 'Delivering menu item'.  |
|---|---|
| View schedule tab | Shows the 'Schedule' tab on the menu item Delivering |
| View invigilation tab | Shows the 'Invigilation' tab on the menu item Delivering |
| View Candidate review tab | Shows the 'Candidate Review' tab under the Delivering menu. |
| View user logs | Normally only an invigilator assigned to a schedule has access to the user logs, alternatively your Admin can grant you the right to view these via Roles > Site > 'View user logs'. This will allow the user with this permission to view all schedules that have a hierarchy assigned of which the user is a member. |
| Allow printing of assessments | The invigilator has a couple of print options available when selecting candidates and clicking on 'Print' in the invigilator dashboard, more info |
| Allow previewing of assessments | Allows the schedulers to preview their assessments completly. Works only with anonymous sharing enabled, see more info |
| Send messages | Allows the invigilators to send messages to the candidates during the delivery of the exam. |
'Delivering' permission should be enabled if any of the underlying Delivering permissions are enabled.
Marking
| Marking | Shows the 'Marking menu item'.  |
|---|---|
| View coordinator tab | Shows the 'Coordinator' tab under Marking menu, please note this permission does not show any content, that is been done via user permissions. |
| View assess tab | Shows the 'Assess' tab under Marking menu. |
| View results tab | Shows the 'Results' tab under Marking menu, only assigned schedules by the coordinator will be shown. |
| View Rescoring tab | Shows the 'Rescoring' tab under Marking menu, please note this permission does not show any content, that is been done via user permission on hierarchy level "Re-scoring" |
| Void attempts | Voiding option on marking submission & result page |
'Marking' permission should be enabled if any of the underlying Delivering permissions are enabled.
Reports
| Reports | Shows the 'Marking menu item'.  |
|---|---|
| View Results | Shows the 'Results' tab under Reports menu, allows you to see results if user permission 'view reports' is enabled in user management |
| Assessment performance | Shows the 'Assessment performance' tab under Reports menu |
| Limited reports access only | By enabling this permission you have limited excel export options, in most cases we advise to disable this permission in order to have all options |
General
| General | |
|---|---|
| View proctored recordings | Direct link on to the gradebook recordings on the: 1. Marking > Result tab 2. Reports > Result tab |
| View score report (always) | Will always show score reports in the Reports > Results. When disabled it will be defined by the assessment options |
Participate
'Participate' allows the user to take an actual exam as a candidate.
Normally a candidate role would only have this permission enabled.
However an author could also have this turned on and thus take exams. When loggin in to Cirrus the user will be asked with what role to login, either 'Author' or 'Delivery'
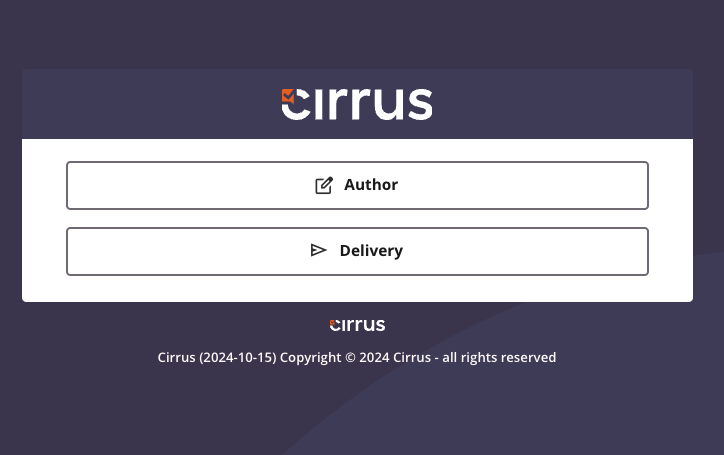
Start page
Startpage will direct the user to a default startpage. The following options are possible:
- none
- admin
- Dashboard
- Library
- Assessments
- Schedule
- Invigilation
- Marking
- Reports
Administration
| Manage users | Allows you to see the user menu within the admin menu. Content will only be showed if user permission 'administrator' is setup for an hierarchy |
|---|---|
| Allow login as | If this has been enabled you can login as a user by going to Admin > Users and clicking on the 'eye' icon next to the user details without useing any credentials |
| Manage hierarchies | Allows you to manage hierarchies |
| Manage clusters | Allows you to manage Clusters |
| Manage content | Allows you to use Content management |
| Manage trash can | Allows you to manage the trashcan |
| Manage themes | Allows you to manage themes |
| Manage integrations | Allows you to use webservices integrations such as API, webhook,LTI, SAML |
| Manage global settings | Allows you to manage the global settings |
| Manage assessment settings | Allows you to manage assessment scales |
| Manage learning objectives | Allows you to mange learning objectives |
| Manage taxonomies | Allows you to manage taxonomies |
| Manage labels | Allows you to manage site labels |
| Manage regional settings | Allows you to manage the regional settings |
| Manage roles | Allows you to manage roles. NOTE: Please never disable this for your system administrator role |
| Manage lock-down browser | Allows you to manage the Safe exam browser settings |


