- 24 Aug 2021
- 2 Minutes to read
- Contributors

- Print
- DarkLight
- PDF
Short answer
- Updated on 24 Aug 2021
- 2 Minutes to read
- Contributors

- Print
- DarkLight
- PDF
You can create Short Answer questions in Cirrus. Simply go to your Library, create or open a collection and click ‘+ Add’ or use the drop-down arrow to select this question type. You will be presented with the screen below.
The Short Answer question type allows you to set a question that requires the candidate to provide a short written answer in response. This question type is suitable for questions that require a couple of words or one line answers.
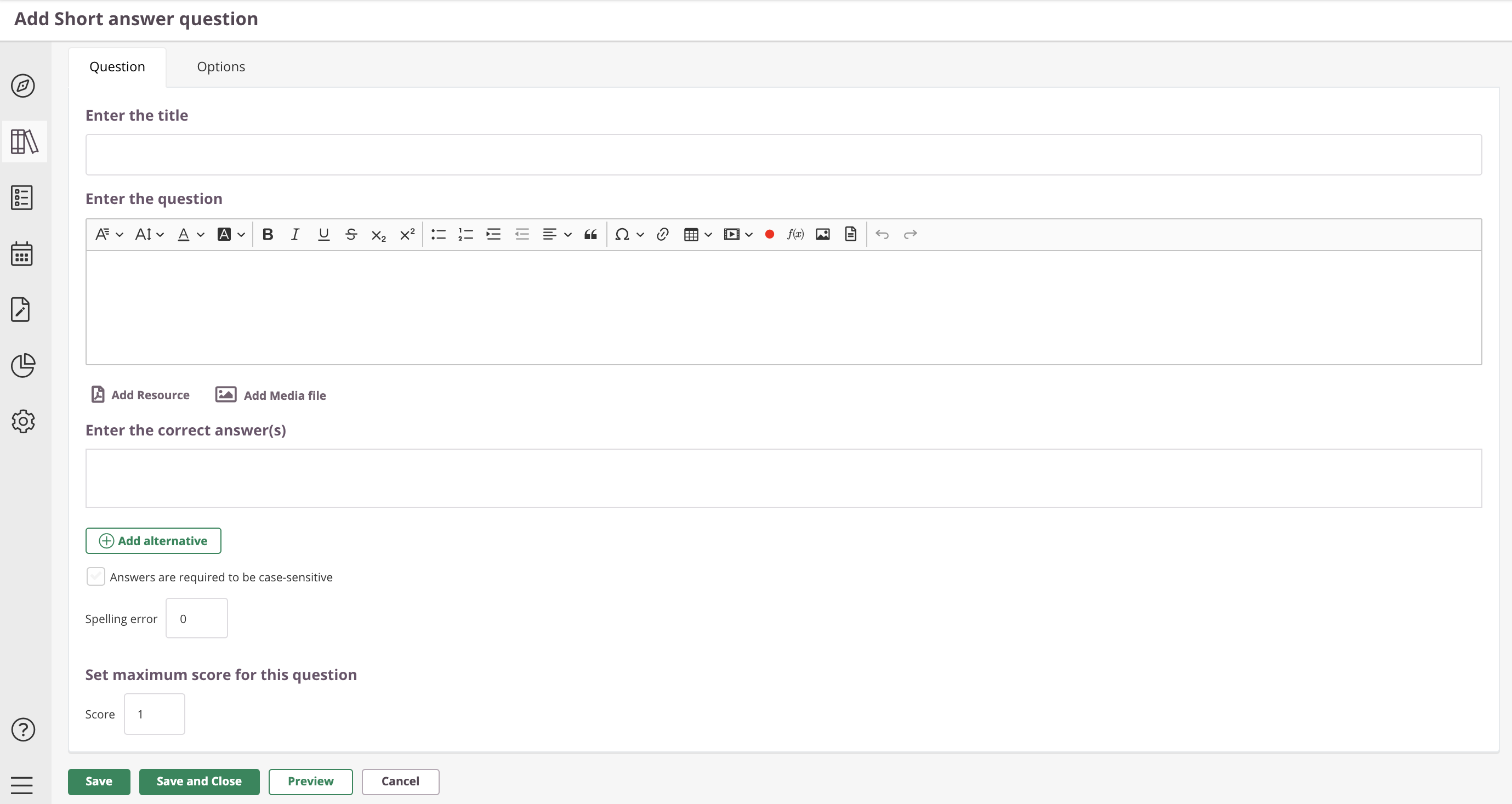
Enter the Title
Write down your Item title here. This is for internal use only; this title will be visible in your Library and further in the process. This title is not visible for candidates taking their exam.
Enter the question
Click inside the text box to enter (or edit) your question. Use the text editor for a range of text editing options.
Resource & Media file
'Add Resource' or 'Add Media file' buttons are available. Also see our article 'How to add & use Media Elements' here.
Short answer example
To create a Short Answer question, simply enter your question text into the question box. For example:
*‘What is the name of the legal Act that protects consumers from false or misleading information about goods being sold?’
*
Enter the correct answers in the answer box.
Answer options
You have the option of requiring the candidate’s answer to be case-sensitive in order to achieve the mark(s).
Set a spelling tolerance by setting a number in 'spelling error' number. This number is based on the Levenshtein-Algorithm. Based on this tolerance, candidates can make spelling errors, but the answer can still be counted as the correct answer.
Remember, the candidate’s answer will have to be exactly the same as the answer set in order for it to be marked as correct by the system. To avaid this, use the spelling tolerance option.
Set maximum score for this question
You will also have to set a maximum score for the question. Simply enter a number into the box. While marking Essay questions assessors are allowed to use decimals, example 1.5.
Safe, close, preview & cancel
- Click the ‘Save’ button to save the item.
- Click ‘Save and Close’ if you wish to return to your collection overview.
- You can use the ‘Preview’ button to see what the question will look like to the candidate and make sure that the correct answer receives the correct marks.
- Hit 'Cancel' to exit the question editor. You will be see a warning about saving the page, otherwise your data will get lost.

