- Print
- DarkLight
- PDF
Cirrus offers a Text to Speech solution add-on powered by ReadSpeaker. Once set up, you can activate for those candidates who need it.
What is ReadSpeaker
ReadSpeaker is a Text to Speech solution which makes it possible to have content read aloud to candidates. Cirrus has implemented ReadSpeaker's webReader and docReader to enable this.
Setting up ReadSpeaker for a candidates / exams
Using ReadSpeaker is not an exam setting; it is setup on the user profile after it has been enabled for your environment:
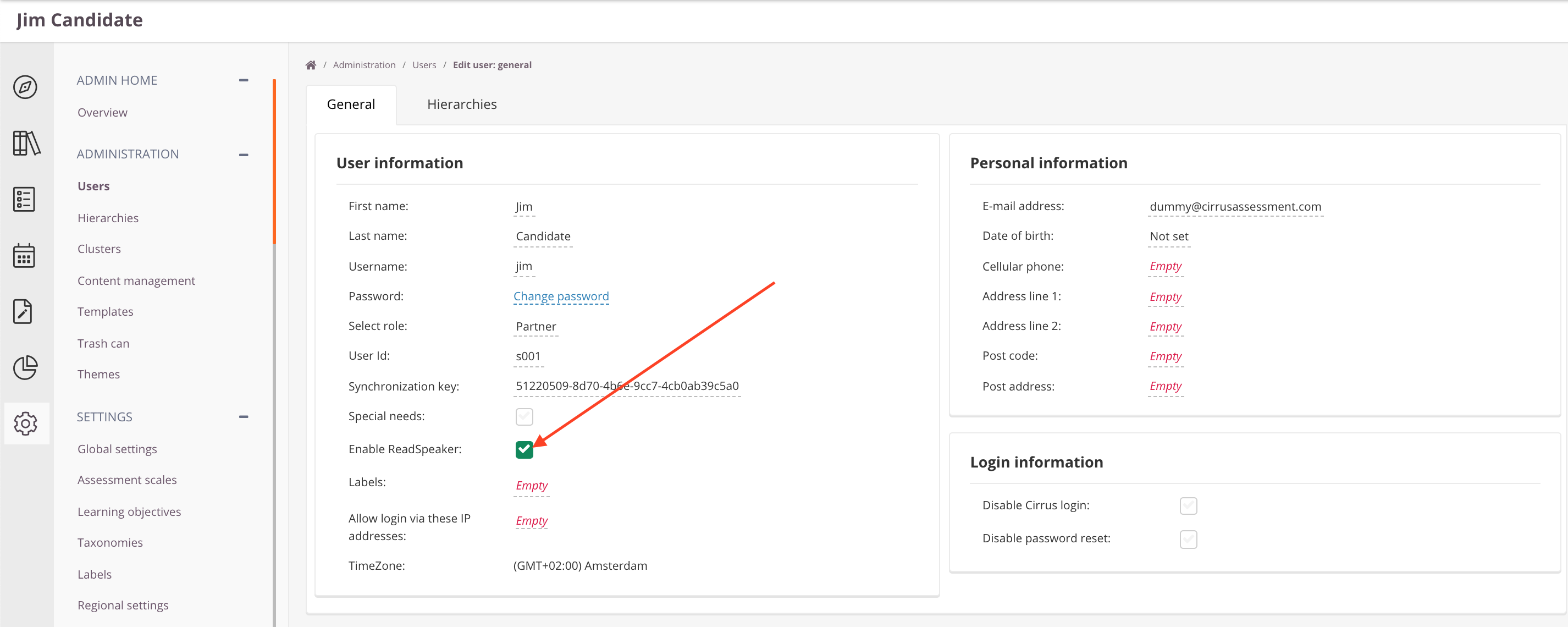
Using ReadSpeaker: how does it work
Cirrus offers two different features for ReadSpeaker which will be activated depending on your license
1. WebReader
2. DocReader
WebReader
If a candidate has ReadSpeaker enabled, the ReadSpeaker button will appear on the top left next to the logo
 ReadSpeaker button
ReadSpeaker button
 ReadSpeaker bar when played
ReadSpeaker bar when played
- Clicking on the play button will start reading the text on the page aloud.
- You can also highlight text to start reading
- ReadSpeaker is implemented in for all question types
- ReadSpeaker will also read the welcome and the finish page and dashboard
DocReader
If a candidate has ReadSpeaker enabled, in the resource file there will be a toolbar which allows you to play text and have some additional options.
- Clicking on the play button will start reading the text on the page aloud.
- You can also highlight text to start reading
- DocReader is implemented in for all question types
- DocReader can only read text

A scanned or photographed document contains no text, only images (which may contain text that is visible to the human eye, but which is undetectable by the text-to-speech/TTS tech.). Such scans are currently out of the question from an accessibility point of view, because it eg. is also not scalable / responsive.
A solution is to activate / enable the OCR function of the scanner during scanning. Optical Character Recognition is thus applied and text is detected and added to the resulting document/pdf as a separate text layer. The user does not see that text layer (the user only sees the scanned image), but that text layer can be used as input for our text-to-speech.
Mind you, the sharper the scan/photo, the easier the OCR can do its trick and the better the final input for our TTS. Also, of course, the better the OCR, the better the input for our TTS (eg the OCR setting to Chinese and scanning an English text, is of course still asking for problems).
Activation ReadSpeaker
When purchased a license Cirrus will at least need the following information to activate ReadSpeaker:
1. Customer ID
2. DocReader ID
Also there needs to be some whitelisting in the ReadSpeaker account. Please contact Cirrus to set this up.
Troubleshooting
- When receiving an error in the screen "Access denied", something is wrong with the whitelisting in the account of ReadSpeaker. Please contact Cirrus.


