- 26 Jan 2023
- 2 Minutes to read
- Contributors

- Print
- DarkLight
- PDF
Multiple choice
- Updated on 26 Jan 2023
- 2 Minutes to read
- Contributors

- Print
- DarkLight
- PDF
You can create Multiple Choice questions in Cirrus. Simply go to your Library, create or select a collection and click ‘+ Add’ or use the drop-down arrow to select this question type. You will be presented with the screen below.
.png)
Enter the Title
Write down your Item title here. This is for internal use only; this title will be visible in your Library and further in the process. This title is not visible for candidates taking their exam.
Enter the question
Click inside the text box to enter (or edit) your question. Use the text editor for a range of text editing options. This editor is the same across all question types.
Enter the answer alternatives
Enter your answer alternatives into theavailable boxes. By default, there will be 3 answer boxes. Click on ‘Add Alternative’ to add more. Or, if you wish to delete any answer boxes, use the ‘Remove’ button next to the alternative.
To select the correct answer, simply click on the ‘Correct’ radio button next to the appropriate answer box. In addition to the correct alternative you can also add a score, which allows you to also grant score to other alternatives, despite not giving the correct answer.
Set maximum score for this question
You will also have to set a maximum score for the question. Simply enter a number into the box.
Save, close, preview & cancel
- Click the ‘Save’ button to save the item.
- Click ‘Save and Close’ if you wish to return to your collection overview.
- You can use the ‘Preview’ button to see what the question will look like to the candidate and make sure that the correct answer receives the correct marks.
- Hit 'Cancel' to exit the question editor. You will be see a warning about savingthe page, otherwise your data will get lost.
Specific options
Hit 'Options' to access / setup options. Besides some general Item Options, you can tweak a couple of additional options for this question. This additional options let you randomise the order of answer alternatives, fix the position of certain alternatives and add labels.
- Each Item also has some general Item Options. Click here to learn more about these options.
- The Item's side-panel to the right lets you manage certain tags, also revered to as 'meta data'. Click here to learn more about these tags.
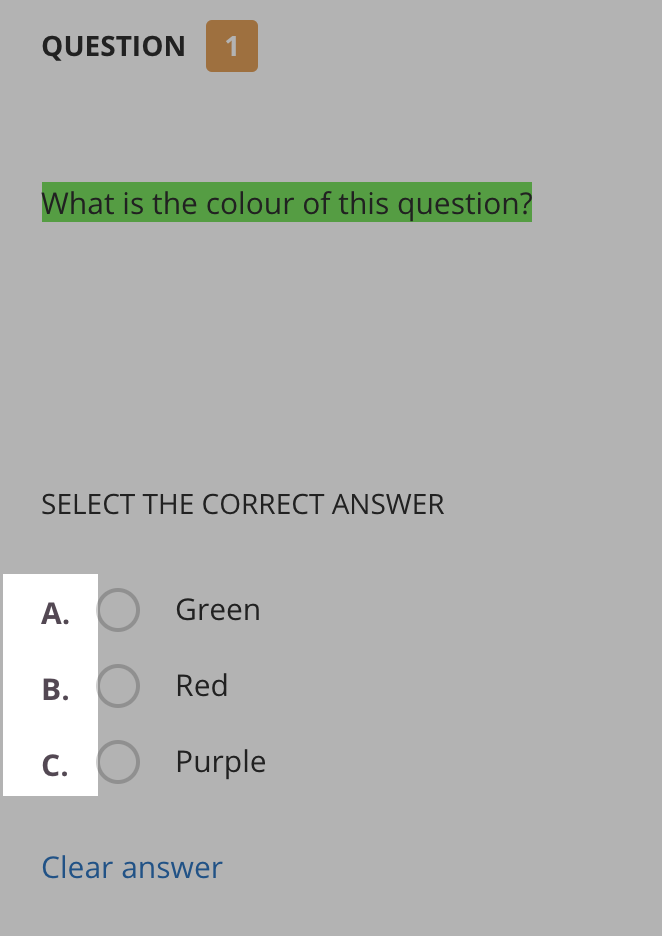 This is how labels will look like when candidates are taking their exam.Randomise order
This is how labels will look like when candidates are taking their exam.Randomise order
Ticking this option will randomise the order of all answer alternatives during exam delivery.
Fixed position of alternatives
This allows you to fix the position of answer alternatives, while using random order. So this option collaborates with 'Randomise order'. You can only tick this in combination with 'Randomise order'.
Add labels for candidate delivery
This option will add an enumeration with letters to the answer alternatives. It's only visible to candidates during exam delivery. This option does not work together with 'Randomise order' and/or 'Fixed position of alternatives'.

