- Print
- DarkLight
- PDF
This manual is for students/candidates who are going to take a test on Cirrus.
Taking an exam can be exciting. Especially if you're going to do that on a digital exam platform for the first time.
Cirrus is happy to help you take away any concerns so that you can take your test with confidence.
We recommend our customers to take inspiration from this page to provide their candidates one tailored to their way of taking exams (e.g. around their choice of online proctoring).
Key Tips in 30 Seconds:
- Make sure the computer and browser are up to date.
- Make sure your computer is free of unnecessary software, spyware and viruses.
- Restart your computer and close all programmes that you do not need during your exam.
- Make sure there is only one (fast and stable) wifi connection available so your computer will not switch between different options.
- Make yourself comfortable, visit the restroom before your exam and create a nice environment for yourself where you can focus.
- Take a minute to familiarize yourself with the test environment. This article will help you with that.
We have kept Cirrus as simple as possible so that you can take your exam in peace. But take some time to see where you can find everything.
Start your test with confidence
Using the candidate dashboard and going through the digital test procedure is intuitive and simple.
The steps below will guide you through the process.
First of all: be up to date
Make sure your Operating System and browser are up to date.
See our system requirements here to see which Operating Systems and browsers we support.
Restart your computer
We advice you to restart your computer before you login to Cirrus to take an exam so you'll start with a clean slate. Especially when you are going to take an exam that is remote proctored with Proctorio.
Logging in to Cirrus
- Go to the test platform of your organisation (
https://organisationname.cirrusplatform.com) - Enter your login name and password.
- You can change the default language here if you wish or do this later.
- Click on 'Login' and arrive at the candidate dashboard.
- Forgot your password? Click on 'Can't log in?'. Upon entering your username an email will be sent with a password reset link.
Please check your junk/spam folder if you have received an email
The language setting applies to Cirrus navigation on the dashboard and inside of your exams.
Your Candidate Dashboard
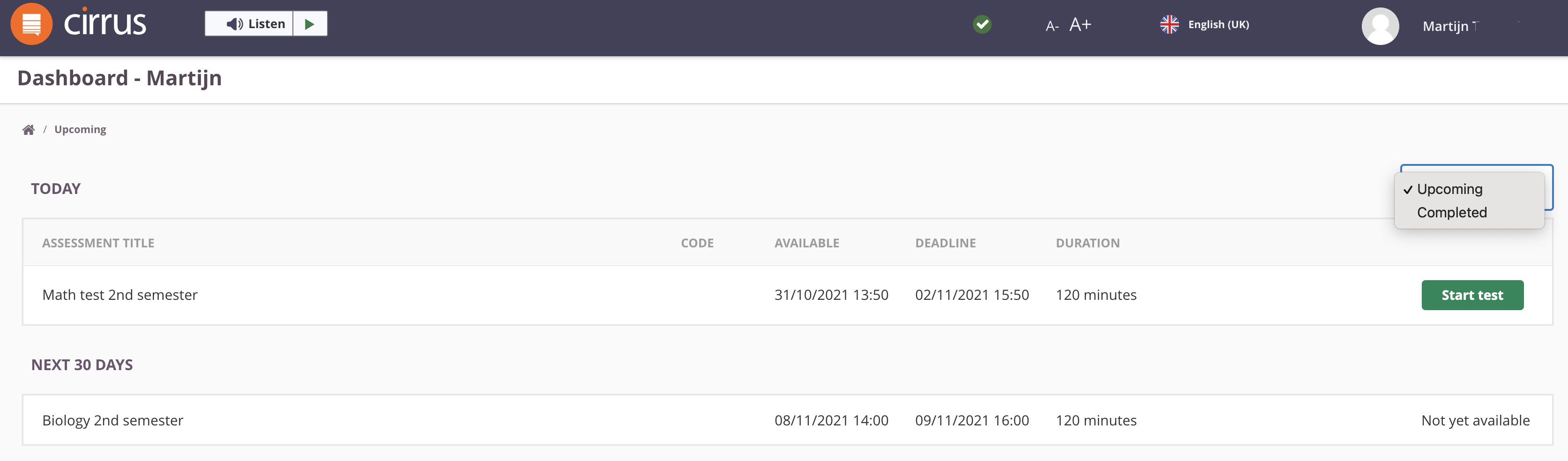
Welcome to your Candidate Dashboard. In the top bar you will find some general functions (from left to right):
- Listen activates Readspeaker (an optional) text-to-speech add-on.
- Adjust the font size with A- A+
- Change the display language (cannot be changed during an exam!)
- Click on your name to go Log out
Your candidate dashboard provides access to your tests.
Today's assessments
Lists assessments that can be taken today by assessment title and code.
- Available
Lists the date and time the schedule starts and the assessment becomes available. - Deadline
List the data and time the schedule ends. This deadline is final, there is no way to extend this. - Duration
Shows you the amount of minutes you have to complete the exam.
Upcoming and completed assessments
- Underneath today's assessments you see exams that are scheduled for you for the upcoming 30 days.
- Use the drop-down menu at the top right allows you to quickly switch between your upcoming to completed tests.
- Completed tests also include exams that you can review. More details to follow later in this instruction.
Launch an exam
Is there an exam available for you that you can take now?
- Hit Start to take the test.
Taking an exam with Proctorio
Go here if the exam is remote proctored with Proctorio.
Welcome page
You arrive at the welcome page with an introductory text. Please read this page carefully because it contains important information about your exam.
Below you see a table with test details (if activated by the test provider).
This is your last chance to change the language in the top bar. After this, the language setting is fixed for the test.
Table details:
- Duration of the test (in minutes)
- Number of questions in the assessment
- Attempt - shows which attempt you start out of the total attempts available.
- Max score - shows the maximum amount of points you can score if you get 100% correct.
- Which attempt counts - this can be the last attempt or the best attempt of multiple attempts.
- Percentage for passmark - shows the percentage score needed to pass.
- When activated by your exam provider: if the exam contains plagiarism control.
Note: Your exam provider may have chosen to not show any or some of the details.
Resource file
Is there a source file available for the entire test? Then you can open it with the 'Source' button. Individual questions also can have resource files.
You can minimize the source file if you don't need it already.
Browser check
After clicking on 'Start test' on the dashboard, the system runs a quick browser test to check if your system is able to run the exam.
If this test fails, a warning will appear:
"Your browser has not been approved. Please update your browser or contact your system administrator."
To see a list of supported browsers read our "System Requirements".
Turnitin plagiarism control
Cirrus has an integration with Turnitin plagiarism control. If activated by your exam provider, this tool will check your Essay answers for plagiarism.
EULA for candidates
In order to process submissions trough Turnitin candidates must agree to an End-User License Agreement (EULA) too.
If your exam provider is using Turnitin, the EULA will be shown once, after you launched an exam. Or again, when the agreement is updated by Turnitin.
The order of appearance:
- Cirrus NDA page (optionally)
- EULA (one time, if your exam provider is using Turnitin)
- Cirrus Welcome page
If you decline, the system will show a warning and you cannot continue. You can however launch the exam again to confirm and start your test.
Start Assessment
Once you took knowledge of all content on the welcome page, hit 'Start Assessment' to start your exam.
Exam Timer
Once you hit 'Start Assessment' the exam and exam timer will officially start.
Taking the exam
You are now going to take the test. Below we explain the general functions that are at your disposal.
- In the top bar you will now also find your remaining time for this exam.
- Below you see the question number, the question itself and the answer field.
At the bottom of the page you will find a number of buttons:

| Button | Explanation |
|---|---|
| Previous/Next | Navigate through the key (requires free navigation is not disabled) |
| Overview | shows a list of all questions and which you answered. Click on questions to quickly navigate through your exam. |
| Introduction | view the introduction page again and (re)open it there if necessary source file of the test. |
| Flag | flag individual questions. For example, because you want to have a second look at them later on. A flag appears next to the question number and it will be visible in the Overview. |
| Resource | When individual questions have a resource file, a 'Resource' button will appear at the bottom. |
| Notepad | If a question has a notepad, an additional button appears to activate it. |
| Complete assessment | Only click here if you want to complete the test and hand it in. The system asks for a confirmation twice. |
If set by the exam author, you will now see an overview page with information (score and feedback).
Auto logout after exam
In the heat of the moment, candidates sometimes forget to logout after they finish their exam.
To prevent abuse, especially on shared PCs, you are being automatically logged out after you submit your test.
Reviewing your test
Your educational institute can release test results, score reports, test insights and feedback to candidates.
- If the test was set up with the setting 'Never show results' they will nog be shown to you.
- If the test was set up with 'Show results' you will be able to see them. The test author determines how detailed the results are that you are allowed to see.
- In some cases assessors can also have the power to publish results to candidates.
- Your educational institution can also plan a review session that will (temporary) publish results to your dashboard.
Follow these steps to see results (if made available):
- Login to your candidate dashboard.
- Use the drop-down menu at the top right to switch from upcoming to completed tests.
- Completed tests that you are allowed to view have a 'View' button.
- You will also find scheduled review sessions here.
- Click this button to see the data that has been made available to you.
Restore answer in Essay questions
Did you make a mistake in your essay text? Or accidentally deleted your answer?
No worries, we got your back.
The system automatically saves and securely logs all entries you make. You can use the restore button to restore deleted answers or pevious versions of your text.
Spell checker in Essay questions
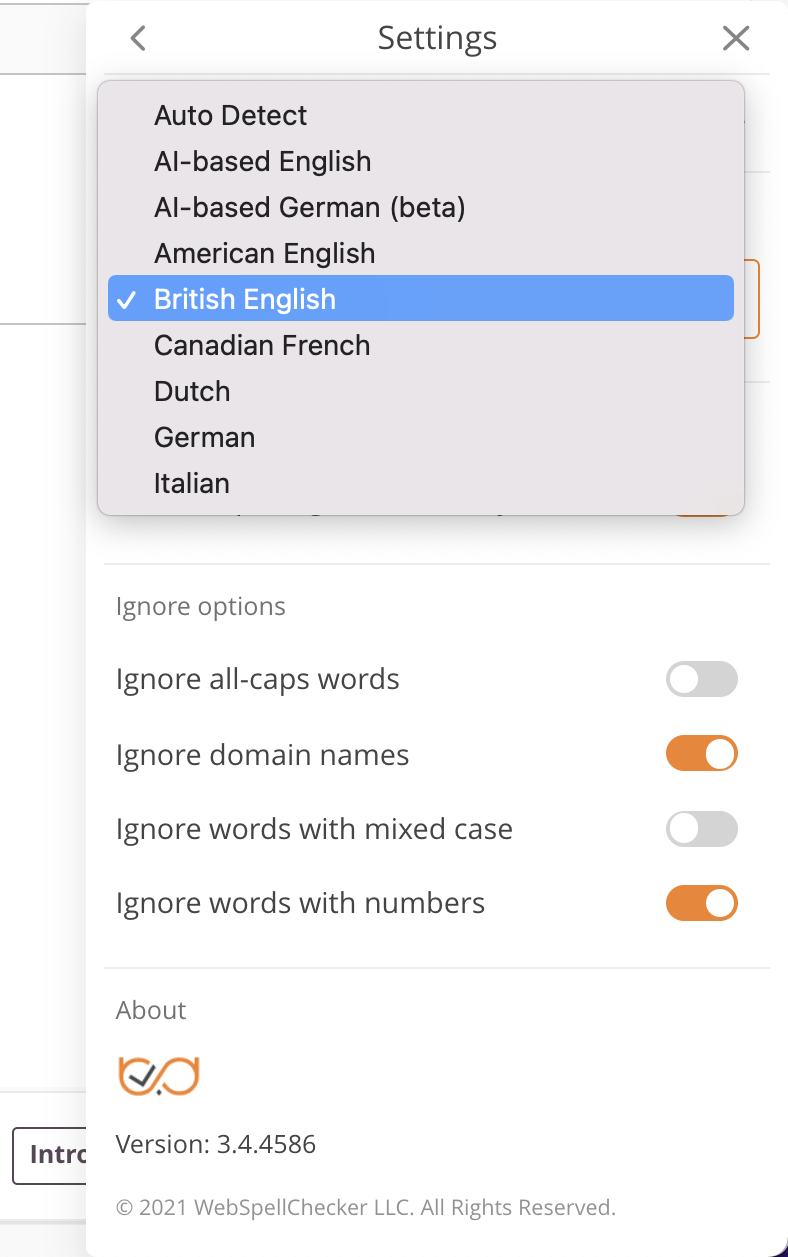 Your exam provider can activate a spell checker for Essay questions. If activated, you will notice an orange round icon in the right bottom of the answer field.
Your exam provider can activate a spell checker for Essay questions. If activated, you will notice an orange round icon in the right bottom of the answer field.
Click on it to adjust some of the spell check settings, such as its language.
Feedback during your test
As mentioned before, the assessment author can decide to show results after you are done with your test.
Your test provider can also activate a number of feedback options so you can see which knowledge you master and where you can improve.
These are the settings your test provider can use to show feedback:
- Never - You will only be presented the finish text provided and a Finish button which returns you to the login page.
- Summary - Shows which questions you answered correctly
- Detailed - Shows the correct answer for each question
- Score report - Shows Learning Objectives mastering by the candidate
- Summary report for candidates
Feedback on individual questions
Feedback on individual questions is mostly used in formative tests. The options panel of your test provider allows the assessment author to activate:
- Feedback on alternatives
- Feedback on question as a whole
- Feedback on alternatives: this shows the feedback as entered for Multiple Choice and Multiple Response questions.
Feedback on question as a whole
If the test provider selected 'show feedback on questions', a standard feedback text will appear for each question.
If this is active, you will see generic feedback for a correct answer, the partially correct answer or a wrong answer.




