- 24 Jul 2024
- 6 Minutes to read
- Contributors

- Print
- DarkLight
- PDF
How to add & use Items
- Updated on 24 Jul 2024
- 6 Minutes to read
- Contributors

- Print
- DarkLight
- PDF
After reading this article you will know how to add and manage Items in Cirrus.
Items mainly consist of assessment questions. You can choose out of 20 different question types in Cirrus. There is also an Item for creating a series of questions (Section) and an Item for creating informational pages that will show up in the final assessment. For detailed information on each item, please consult 'Different Item types' in the menu.
In this article we look at:
- The Item overview page
- How to add an Item
- Saving and previewing Items
- Moving Items
The Item overview page
Open a collection to see the Item overview page. Here you see all Items within the collection that you are entitled to see based on your Collection Role. At this level you can perform certain actions like add new items and open excising ones.
On the Item overview page you are able to:
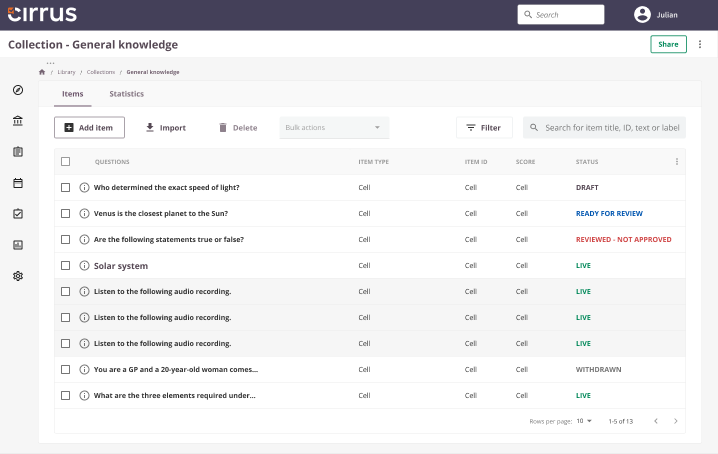
Use the Items action menu-bar
The Item action menu offers the following actions:
- Use the ‘Add item’ button to select which question type you would like to add. A list will appear with all available question types
- Use the Import- Allows you to import questions via different formats. Supported formats:
- Another collection;
- IMS QTI v2.1;
- MS QTI 2.1 TAO;
- Excel file;
- Moodle file type;
- Mathematical questions
- Delete - this will move checked Items in your list to the collection's Trashcan.
*** Bulk actions**- after checking one or more questions you will be able to select actions to be performed on your checked Items: - Export- Allows you to export 1 or multiple questions. Supported format:
- Excel;
- IMS QTI v2.1
- **Create Copy **- Create an exact copy of the selected question. Only the Item-id and status (draft) will differ)
- Change Status: Draft, Ready for review, Reviewed - not approved, Reviewed - approved, Live.
- Change Item purpose: you can set the item purpose too 'None', 'Summative' and 'Formative'.
- Topics: you can add/remove topics in bulk.
- Label - allow you to apply/remove personal labels or system label (admin > labels)
Only items with status 'Live' can be used in an assessment.
Using Columns & filters
Customizing Columns
Columns give you an overview of the available data. However some of the columns are hidden. You can:
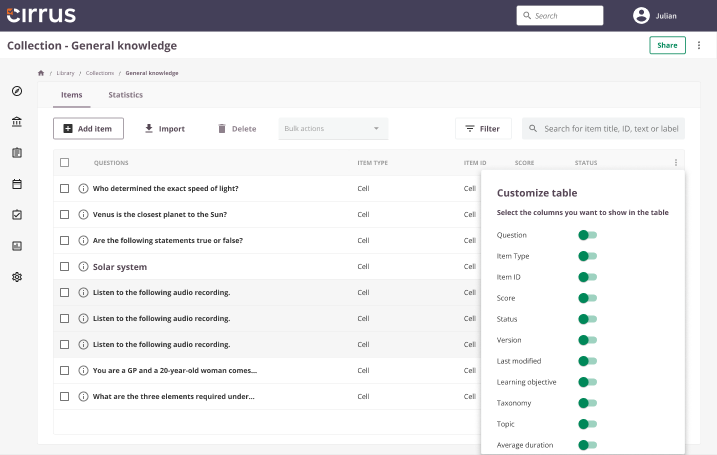
- Click on the 'i' icon to see an overview of all available data and thus columns.
- Click on the 3 vertical dots on the right side of the collumns header to add or disable collumns.
- Drag & drop to arrangement the collumns
All personalizations of columns are saved and linked to your account. If you log in somewhere else, the columns will be the same. Handy if you work on different computers.
- Use the magnifying icon behind every item to see the Item preview.
- Click on the column headers to sort on alphabet or date.
Using Filters
Apply filters to your table in order to narrow down the results on your screen.
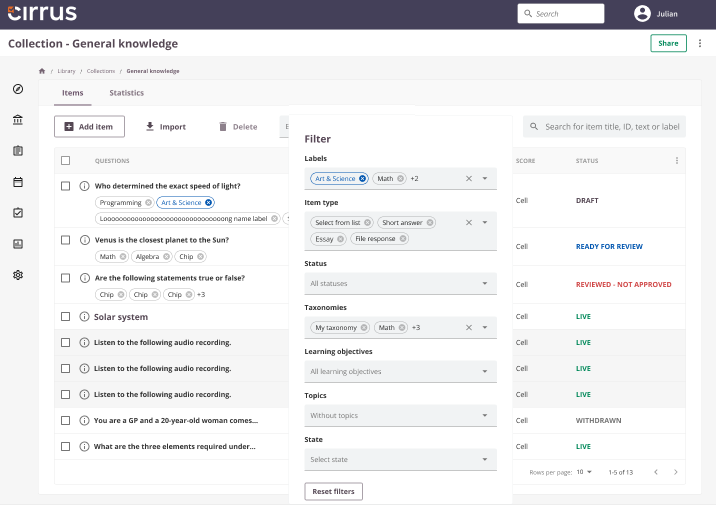
Open an Item
To open an Item simply point your mouse on the desired row (it will highlight in green) and click.
Share button
In the top right you can find the Share button, that enables you to manage sharing the collection with other users. It also provides an overview of who has access to the collection.
Click here for more information about sharing Collections in Cirrus.
Collection settings
The 3 dots […] next to the share button give access to:
Collections Settings
Here you can change the Collection title, Learning Objectives and Taxonomy.
You can also change the ItemID prefix set for your collection. The options you see can be limited because of the permissions set in your collection role for this particular collection.
Manage Topics
This brings up a modal dialogue window where you can manage all topics that belong to this collection.

Use this window to edit topic titles and delete one or more topics from this collection.
It also shows how many items in this collections carry this topic.
More information can be found in our article 'Working with Topics'
Manage Labels
How to add an Item
Use the ‘Add items’ button to create a new item. Choose a question type to open a new draft of this type.
Once you create or open a question you can start working on it.
Let's take a look at a Multiple Choice question for example:
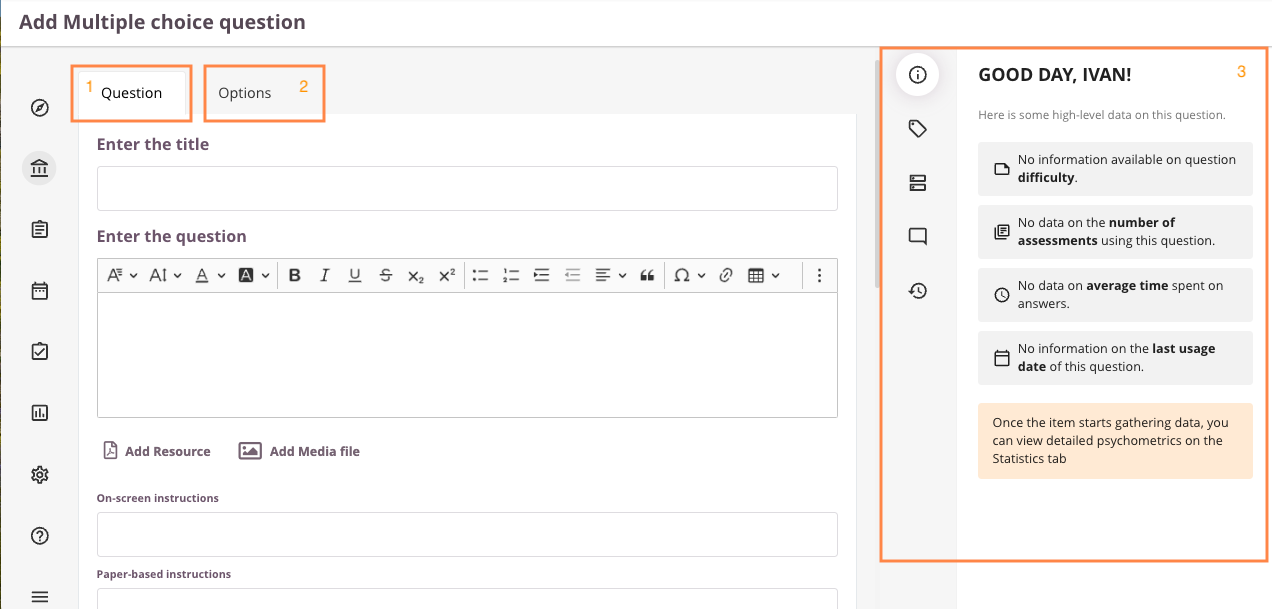
- In this part you enter the question, the answer and answer alternatives.
- Item options - use this button to access the item's specific options.
- The side panel contains:
- Information panel, showing general information
- TAGS is where you setup and access tags (meta-data)
- Sections shows the section text
- Comments allows you to interact with other authors
- Revision history, show the revision history of the question
The Item side-bar is where you setup and access tags (meta-data) and view revision history with comments.
Saving & previewing Items
When creating and editing items in Cirrus, click 'Save' at the bottom and then use the ‘Preview’ button next to it to view the item. This preview simulates the candidate delivery during an assessment.
You will be able to interact with the question and, if it’s automatically marked, check that the marks are being assigned to the correct answer.
To exit the item editing screen, click the ‘Save and Close’ button. You will now be returned to the Items overview. If you wish to discard the item you are creating (and haven’t already saved it), click ‘Cancel’.

Editing used Items
To edit an existing item, simply click on the item you wish to edit in the Collection overview. The item will open and you will be able to make any necessary changes before re-saving it.
An important difference when working on items is 'item versions' and 'item revisions'. Versions contain major changes to live items, whereas revisions are smaller changes to item versions. This distinction is especially important when you work on items that are being used in assessments.
If the item is already being used in an assessment, you will only be able to make small textual changes. This means you cannot add or remove answering options or change the Item purpose or metadata like Learning Objectives or Taxonomies. When you are opening an item that is being used in an assessment, you will get a warning pop up. Small changes to Items take effect in new and existing schedules that start at least 20 minutes after the change was made.
See the article 'Item Revisions & Versions' for more details about working in Items that are already being used in assessments.
Moving items
Because of the data structure in Cirrus there is no 'move' button. Follow these steps in order to move an item into a new or existing collection:
- Create the new collection and amend the prefix (or go to an existing one)
- Click the 'Action' button and select select 'Import' from the dropdown
- On the modal window that opens select 'From another collection' and click continue
- You can filter on collection (using the dropdown) or by question type (left column)
- Select the questions you want to move and click on 'Import Selected' (note: it does not look like a regular button)
- Archiving the old collection is recommended
This action will reset the psychometric data for this Item.

