- 05 May 2021
- 2 Minutes to read
- Contributors

- Print
- DarkLight
- PDF
Hotspot
- Updated on 05 May 2021
- 2 Minutes to read
- Contributors

- Print
- DarkLight
- PDF
You can create Hotspot questions in Cirrus. Simply go to your Library, create or select a collection and click ‘+ Add’ or use the drop-down arrow to select this question type. You will be presented with the screen below.
The Hotspot question type allows you to set a question that requires clicking on the correct answer. Think of clicking the correct city on an image or map. Or clicking the correct part in a mechanical flow chart.
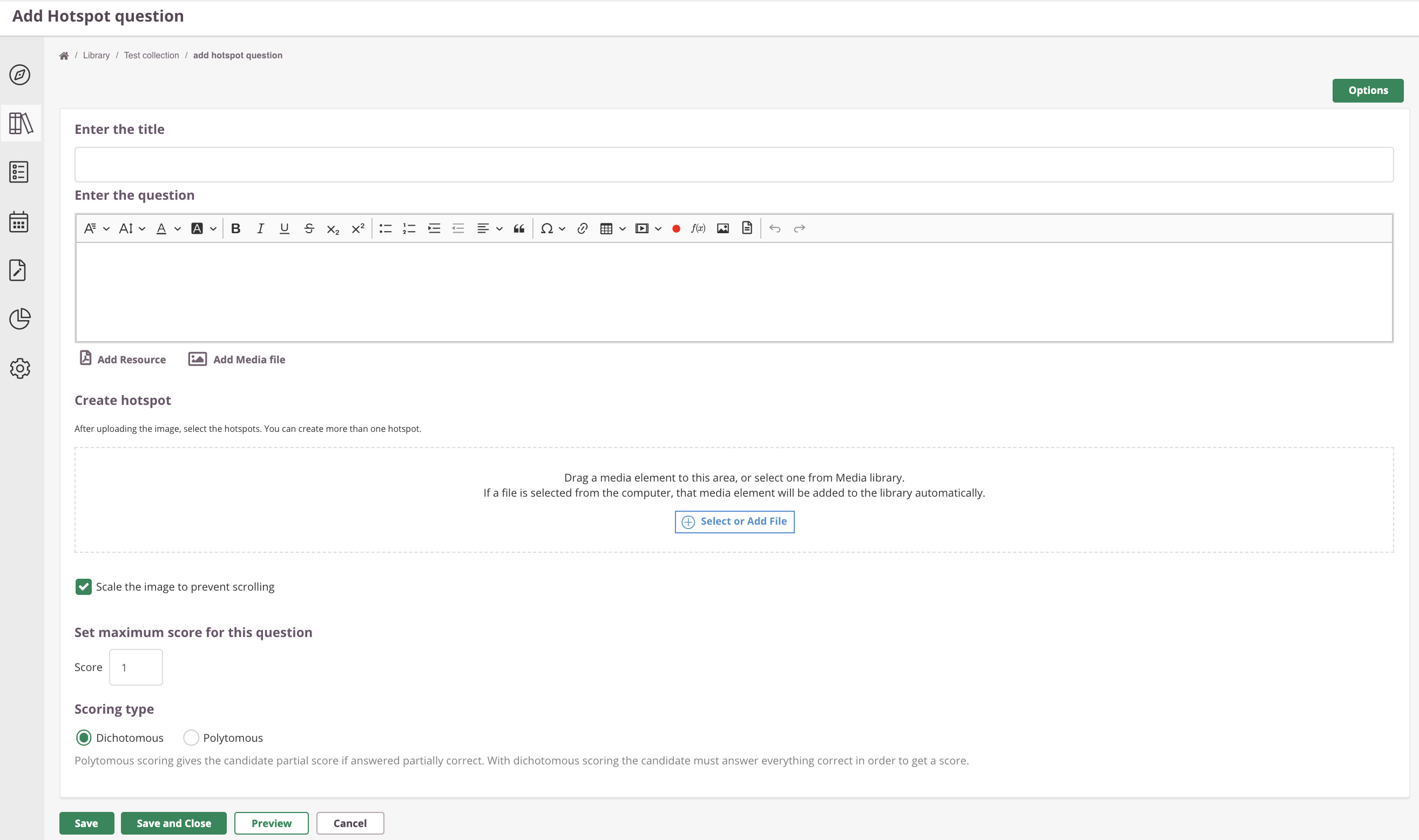
Enter the Title
Write down your Item title here. This is for internal use only; this title will be visible in your Library and further in the process. This title is not visible for candidates taking their exam.
Enter the question
Click inside the text box to enter (or edit) your question. Use the text editor for a range of text editing options. This editor is the same across all question types.
Create hotspot
Select an image from the Media Library or upload a new image. To do this, click the ‘Select or Add File'. A pop-up will open, allowing you to select an existing image or to upload a new one.
After selecting an image, it will show up in the item editing screen. Here you can define one or more hotspots; i.e. the area('s) that candidates must click in order to get the marks.
When you add a shape, it will appear in red.
The following tools are available for setting up your hotspot:
- Pen - to draw the correct area freehand
- Rect - to draw a rectangle around the correct area
- Ellipse - to draw an oval around the correct area
- Clear - to clear any pen marks, rectangles or ovals
- Delete - to delete the entire hotspot file
The number of hotspots will be listed at the bottom of the editing screen – click the ‘x’ to delete a hotspot.
(text continues below the image)
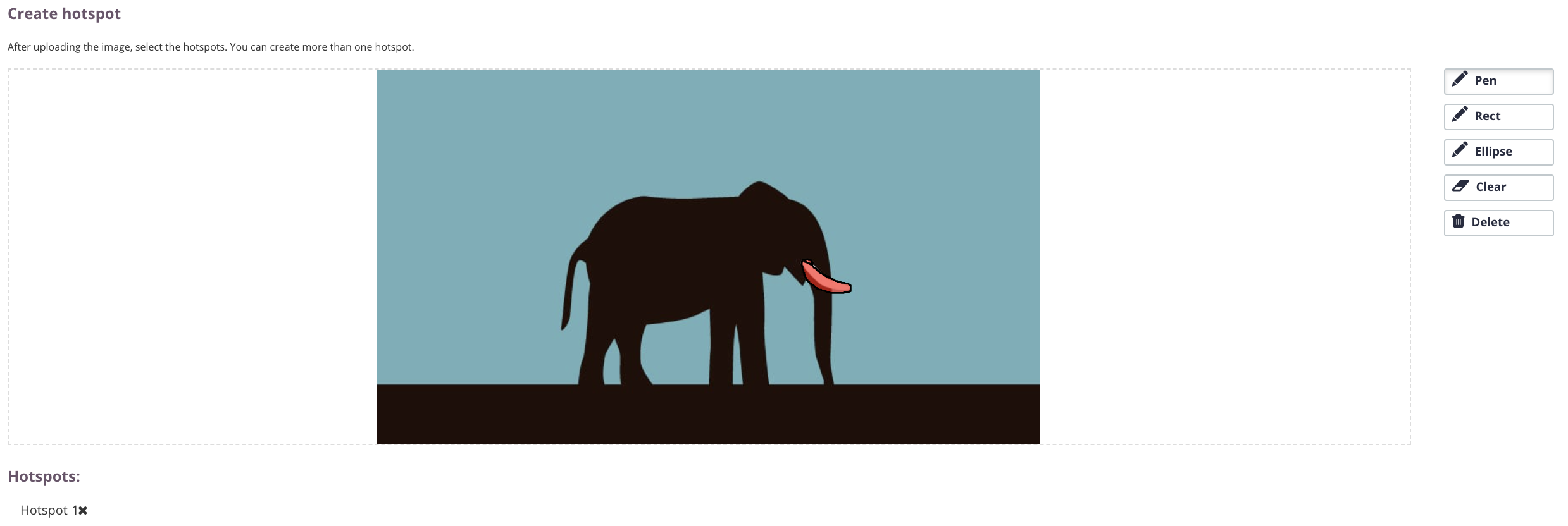 Question: "Can you point the elephant's tusk?" The tusk is defined as hotspot and appears in red.
Question: "Can you point the elephant's tusk?" The tusk is defined as hotspot and appears in red.
Scale the image
Below the editing area you can choose to scale the image to prevent scrolling. This may improve the candidate’s user experience depending on the size of the image you are using.
Set maximum score for this question
You will also have to set a maximum score for the question. Simply enter a number into the box.
Scoring type
This Item type uses Dichotomous scoring by default. Polytomous scoring can be selected - see our article on 'Polytomous scoring rules'.
Save, close, preview & cancel
- Click the ‘Save’ button to save the item.
- Click ‘Save and Close’ if you wish to return to your collection overview.
- You can use the ‘Preview’ button to see what the question will look like to the candidate and make sure that the correct answer receives the correct marks.
- Hit 'Cancel' to exit the question editor. You will be see a warning about saving the page, otherwise your data will get lost.
Specific options
There are no specific options available for this question.
- Each Item also has some general Item Options. Click here to learn more about these options.
- The Item's side-panel to the right lets you manage certain tags, also revered to as 'meta data'. Click here to learn more about these tags.

