- Print
- DarkLight
- PDF
This arcticle describes how to access all Proctorio recordings in Cirrus, also called 'the gradebook'.
Once the exam is taken, Proctorio's AI engine will automatically check all recordings for suspicious behavior and calculate how likely it is if candidates cheated.
The outcome of this is made visible on Procotrio's Gradebook.
The Gradebook in 10 seconds
Procotrio's will flag candidates who might have cheated. The higher the percentage, the higher the probability that they actually cheated.
Watch these recordings to confirm or deny that a candidate actually cheated.
Besides a number of other great features, Proctorio's video player will indicate when suspicious behavior took place. So you can quicly navigate through the material.
Using Proctorio's gradebook
- The Proctorio Gradebook lists individual exam results by Suspicion Score on a red, yellow, and green scale based on settings dictated by the exam administrator to highlight which exam attempts require review.
- Noted exam behaviors are dictated by the predetermined behavior settings. And severity thresholds chosen by the exam administrator within the gradebook itself.
- Each noted behavior gets an automated, written Incident Log. Here, the automated notes are dictated by the predetermined exam settings enabled by the exam administrator. The exam administrator can add comments and notes to the Incident Log.
- The Proctorio Gradebook also provides internet speed and connectivity data throughout the exam attempt period. So the exam administrator can see if this impacted the test taker’s ability to successfully submit the exam.
- The log can be accessed from within the assessment platform and can be exported by institution-approved representatives as a PDF document.
How to access the gradebook via Cirrus
All recordings of all candidates who took a particular exam will be available on Proctorio's Gradebook.
Once a candidate has finished an exam it could take up to 5 minutes to render the recordings.
There are two ways to access the proctorio dashboard.
Option 1: Invigilation screen
Step 1: Identifying a Proctored Schedule
To easily identify a proctored schedule, look for the camera icon. This icon signifies the use of Proctorio for that specific schedule, indicating that recordings are available for review.
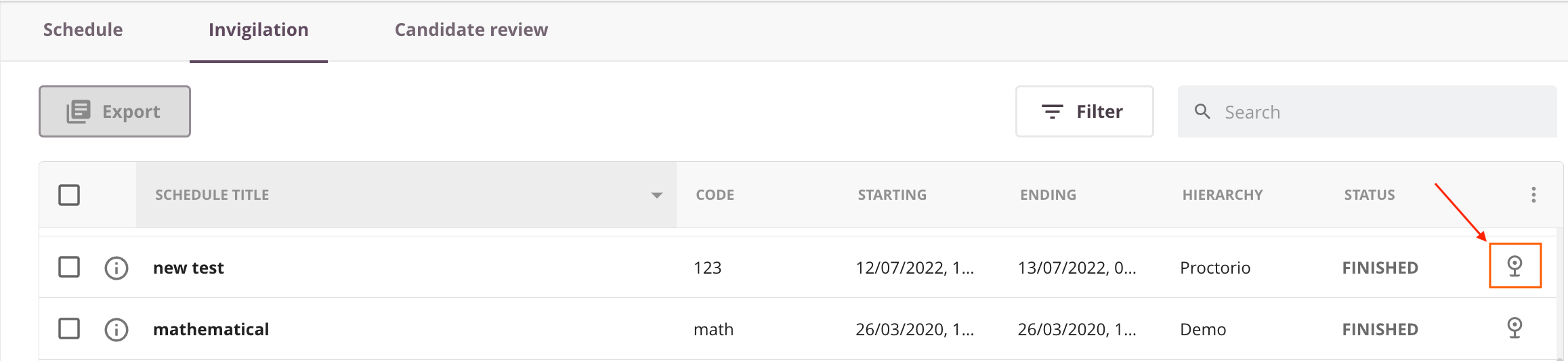
Step 2: Navigating to Proctored Recordings
Accessing proctored recordings is a simple process. Follow these steps:
- Navigate to the 'Delivering' tab in the platform's menu.
- Under 'Delivering,' select 'Invigilation.'
- Find the schedule you wish to review and click on it.
- Click on the 'View Proctored Recordings' option.
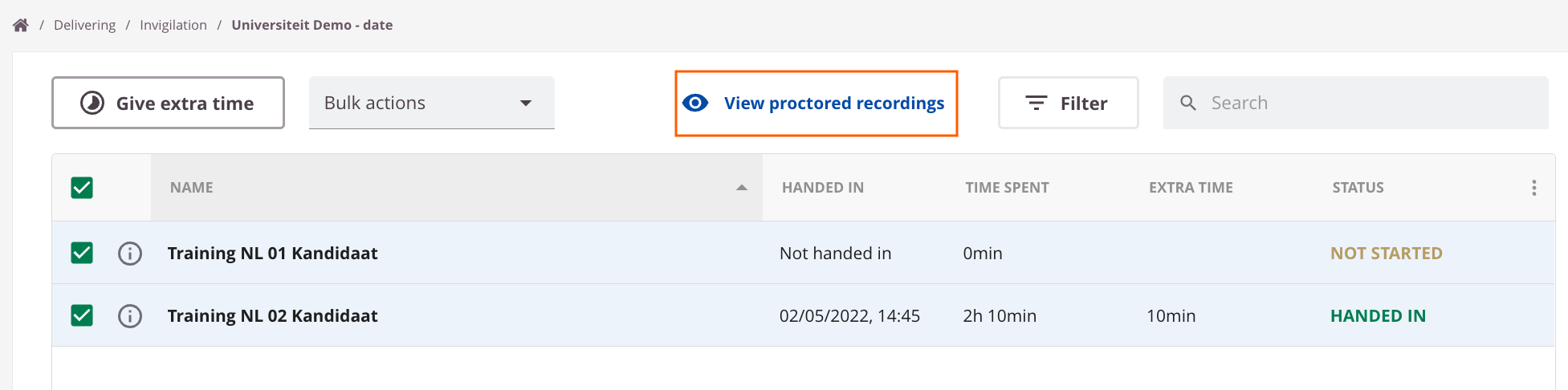
Option 2: Marking > Results tab
With site role > General > 'View proctored recordings' turned on:
Users will be able to access the Gradebook on the results tab in Marking.
This could be a last resort to see if you want to publish the results. In case of fraude/cheating, you could still void the attempt of the candidate.

Option 3: Reports > Results
With site role > General > 'View proctored recordings' turned on:
Users with access to Reports will have 2 other options to see the Proctorio Gradebook.
A. When the results filter is set to 'Schedule' there will be an extra button on the top (similar as the result tab) to view the results.
B. When the results filter is set to 'Assessment' there will be a small eye icon (right side) if you hover over a candidate.


