- 29 Oct 2021
- 4 Minutes to read
- Contributors

- Print
- DarkLight
- PDF
Financial statement
- Updated on 29 Oct 2021
- 4 Minutes to read
- Contributors

- Print
- DarkLight
- PDF
You can create Financial Statement questions in Cirrus. Simply go to your Library, create or open a collection and click ‘+ Add’ or use the drop-down arrow to select this question type. You will be presented with the screen below.
.png) The Financial Statement item type allows creating versatile questions specifically geared toward Balance Sheets, Income Statements, Account statements, etc.
The Financial Statement item type allows creating versatile questions specifically geared toward Balance Sheets, Income Statements, Account statements, etc.
The Financial Statement question type requires the candidate to fill out a table with numeric values (integers) based on the question or case study data presented.
Enter the Title
Write down your Item title here. This is for internal use only; this title will be visible in your Library and further in the process. Title is not visible for candidates taking their exam.
Enter the question
Click inside the text box to enter (or edit) your question. Use the text editor for a range of text editing options.
Resource & Media file
'Add Resource' or 'Add Media file' buttons are available. Also see our article 'How to add & use Media Elements'.
Enter the answer
The basic 'unit' of a Financial Statement question (FSQ) is a section or table:
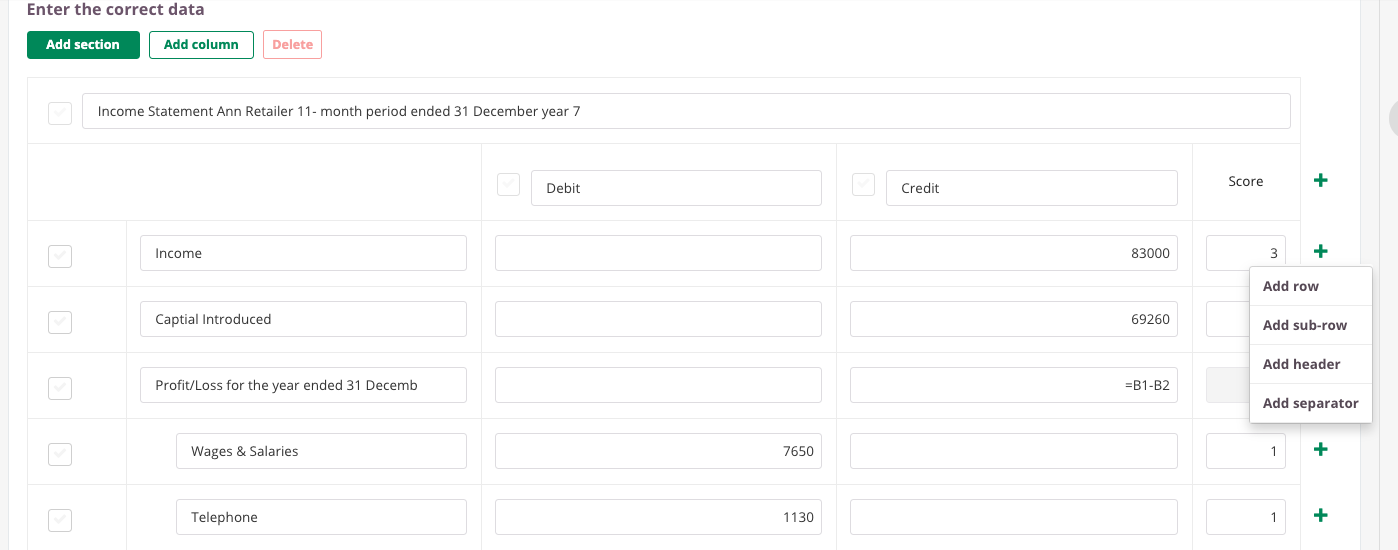
Each Section, by default contains:
- Section header
- Section sub-header (for stating currency / units / debet and credit columns)
- Two rows
Add section & Add columns
Using the 'Add section' button will add another basic section to your question.
Using the 'Add column' button will add another column to your section(s).
Add rows & columns per section
It's also possible to add additional columns per section, up to 10 max.
Below this authors can add rows by clicking green "+" at which point a dropdown shows which types of rows can be added:
- Add Row
- Add sub-row - same as row, but with slight indentation
- Add header - text only
- Add separator - no input fields
Important notes
Adding up / subtracting calculated values
It is possible to add up / subtract calculated values of (sub)totals. Authors can use simple arithmetic calculations, such as adding, subtracting or multiplying values using the ID of each cell. This ID is visible upon mouseover. So formulas such as '=B1-B2' are possible.
Empty text fields
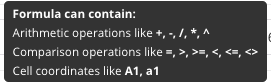 Text fields that are empty in authoring will not be shown for candidate.
Text fields that are empty in authoring will not be shown for candidate.
Field with formulas
Fields with formulas are auto-calculated and disabled for candidate input.
Validations
- It is not possible to save question if for at least one row debit or credit value is not set
- It is not possible to save if there is no at least one section with at least one row
- It is not possible to save if Score is empty/0
- It is not possible to save the FSQ if for at least 1 row score is not set.
Options Tab
Dichotomous and polytomous scoring
The FSQ type offers both dichotomous and polytomous scoring:
- Dichotomous scoring - all correct gets you max score, one or more mistakes means no points.
- Polytomous scoring - you get a partial score, based on the parts you scored correctly. This is the default selected for FSQs.
In light of this the setup to score your candidate is very important.
Handle empty cells as 0
By default option “Handle empty cells as 0” is selected. This means that when a candidate leaves a box that needs to be filled out empty, the system interprets it as a zero. You can make questions harder by unchecking this. For example to make a distinction between the candidate filling out something or not answering that part of the question for example.
Example "handle empty cells as 0"
- Author fills out boxes (cells): 0 | 100
- Candidate sees box1 | box2 to fill out
- Candidate fills out: nothing | 100This response saves as: 0 | 100
- Result: candidate scores max score (2/2)
Scoring by row / question
Scoring by row allows you to set a score per correct row, while scoring by question allows you to set a score for the complete question.
Scoring by row
If 'Scoring by row' is selected then by default 1 point per row is set, except for rows that have formulas in both columns - score cannot be set and is not editable for this row.
The author can manually set the score for each row using the scoring field. The idea is that some values are harder to derive / calculate than others for candidates and thus are awarded more point if answered correctly.
If this scoring option is chosen, the score for the whole question should be not editable. The score for the whole question will be automatically calculated.
Scoring by question
- If the option 'Scoring by Question' is selected, the score field for score for each row will not be visible anymore.
- Score for the whole question should be editable
- By default option 'Scoring by row' should be selected
Allow only whole numbers
The option 'Allow only whole numbers' makes sure no decimals can be used by the authors and for candidates. All users are forces to use whole numbers.
Feedback & Notepad
Please see article on Item options for more information about Feedback and Notepad.
Financial Statement in candidate delivery
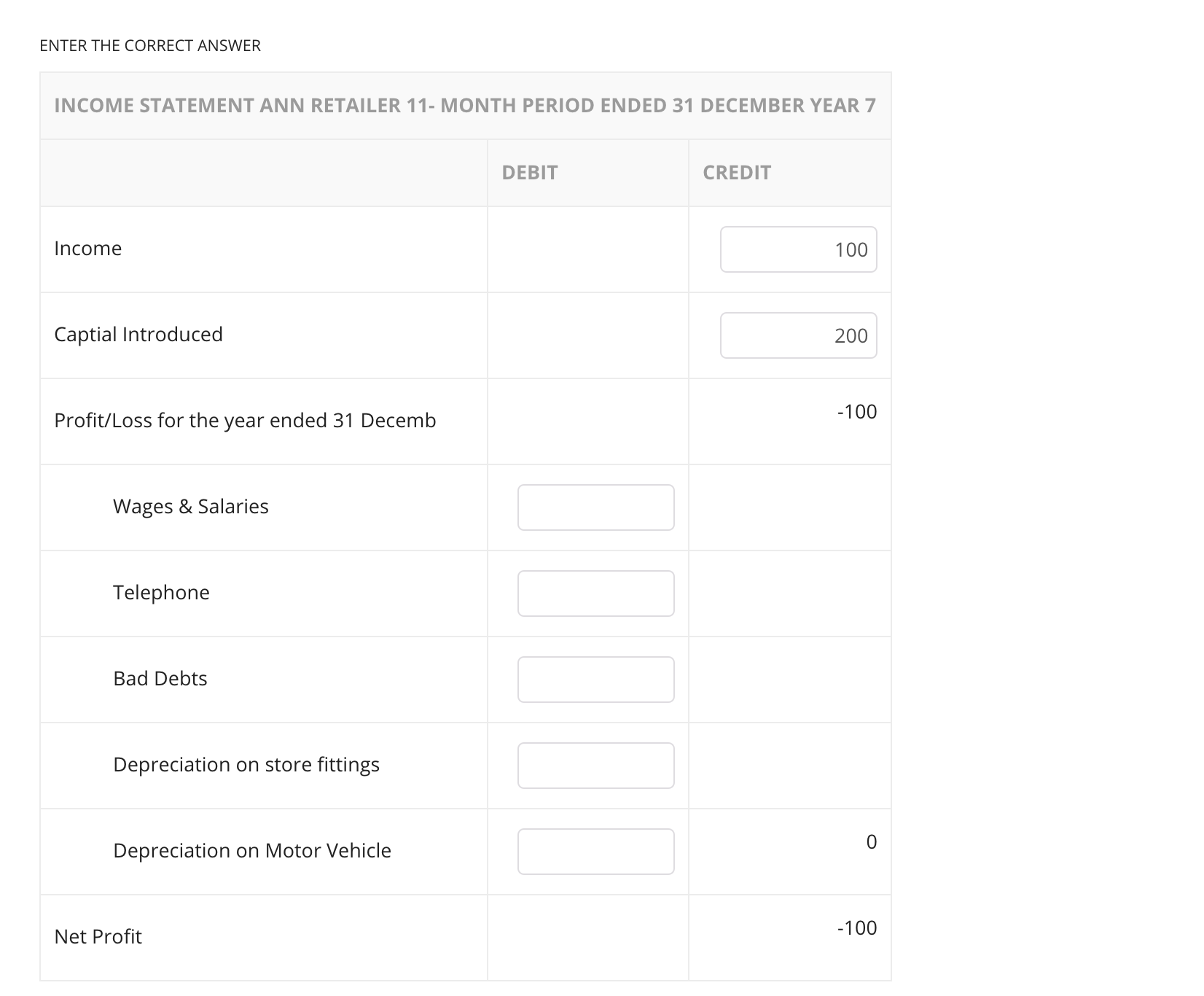
- Text Fields that are empty in authoring will not be shown for candidate.
- Fields with formulas are be auto calculated and disabled for candidate input.
- Explain option “Handle empty cells as 0” to your candidates
Showing / viewing results in Reports
How are results shown in reports on the screen - screenshot to be added.
Please note:
- FSQ candidate answers do not export to Excel at this point.
- FSQ questions do not generate psychometric data.

