- 15 Dec 2022
- 1 Minute to read
- Contributors

- Print
- DarkLight
- PDF
Create candidate review
- Updated on 15 Dec 2022
- 1 Minute to read
- Contributors

- Print
- DarkLight
- PDF
After reading this article you will know how create a review session for a candidate.
- All results have to be fully marked and submitted
- All results have to be published
Step 1: Create new review session
- Go to Delivery in the navigation bar on the left
- Click on the 'Candidate review' tab.
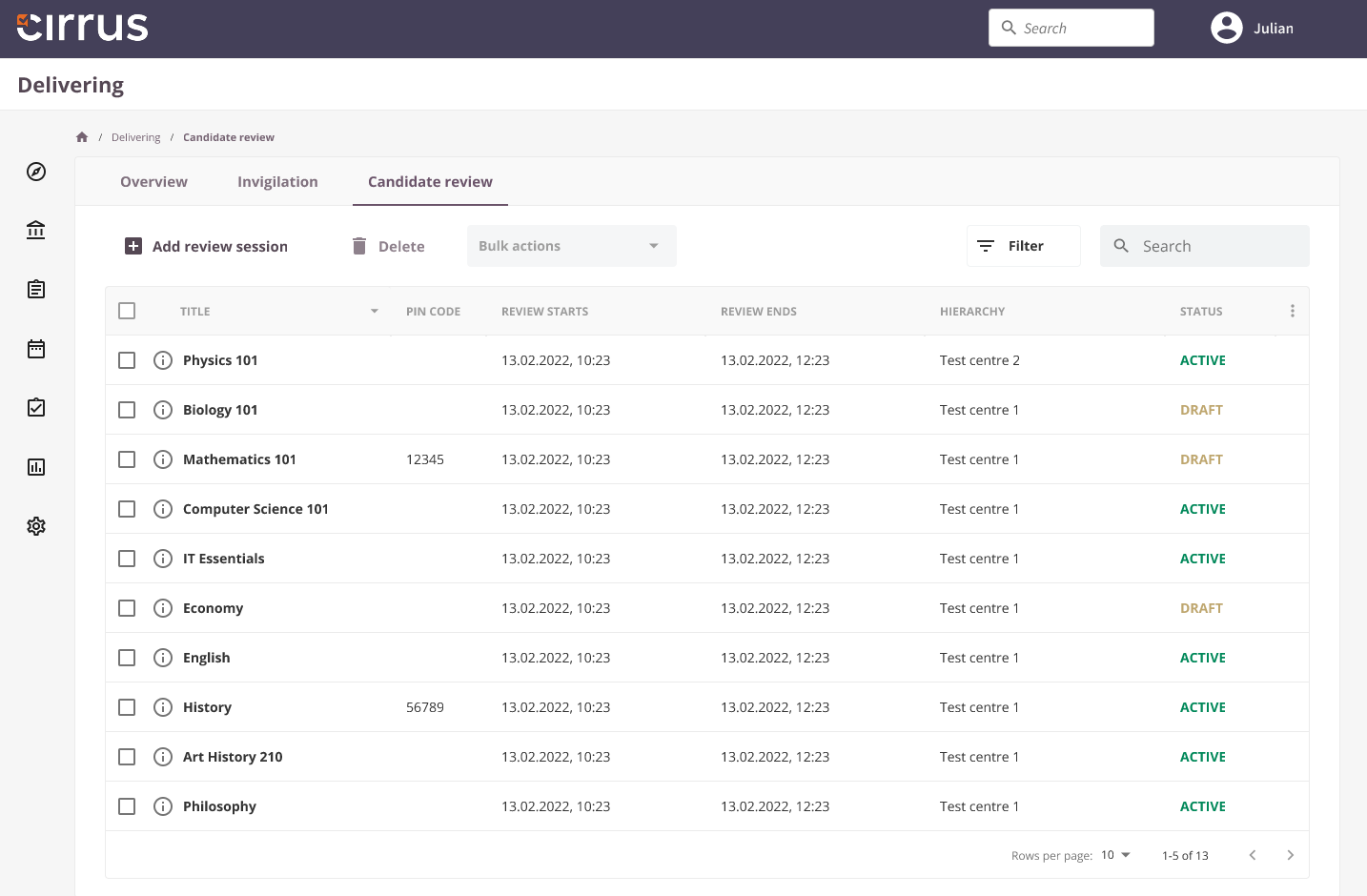
- Click on 'Add review session'
- Search either on the available 'Schedules' or 'Assessment'
An importance choice: do you create a candidate review session for a schedule or for an assessment.
Per schedule: will only create a candidate review for a particular schedule (Advised).
Per assessment: will create a candidate review session for all schedules created out of the selected assessment. This can lead to multiple review sessions on the candidates dashboard (e.g. in case of a resit).
- Select your schedule/assessment and click 'To settings' to advance

- Use the pre-filled schedule title or give it another one.
- Choose its availability: time window or always.
Once the session is active you cannot change this setting anymore. However you can still archive it. See here.
The schedule will automaticly archive once the time window ended. - Choose if you would like to use a Keycode.
- An integration id will only be usefull for integrations.
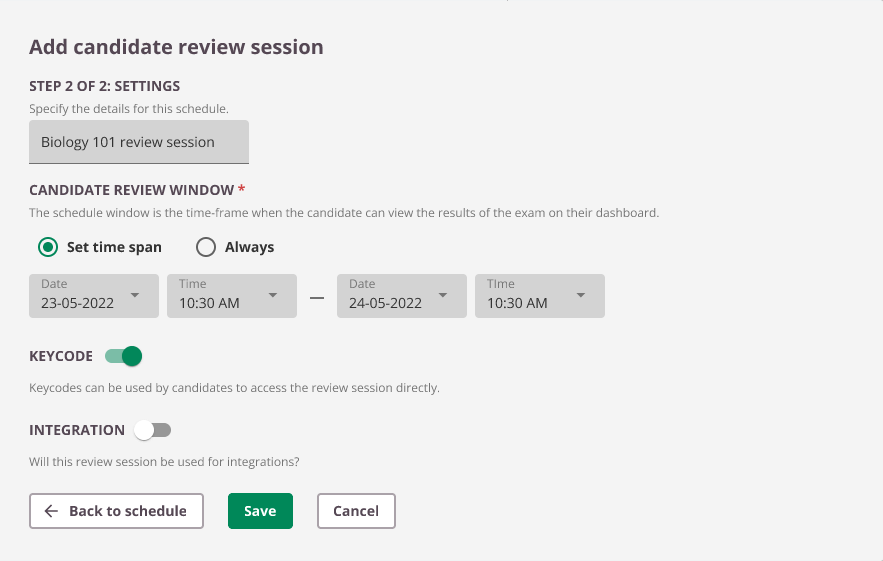
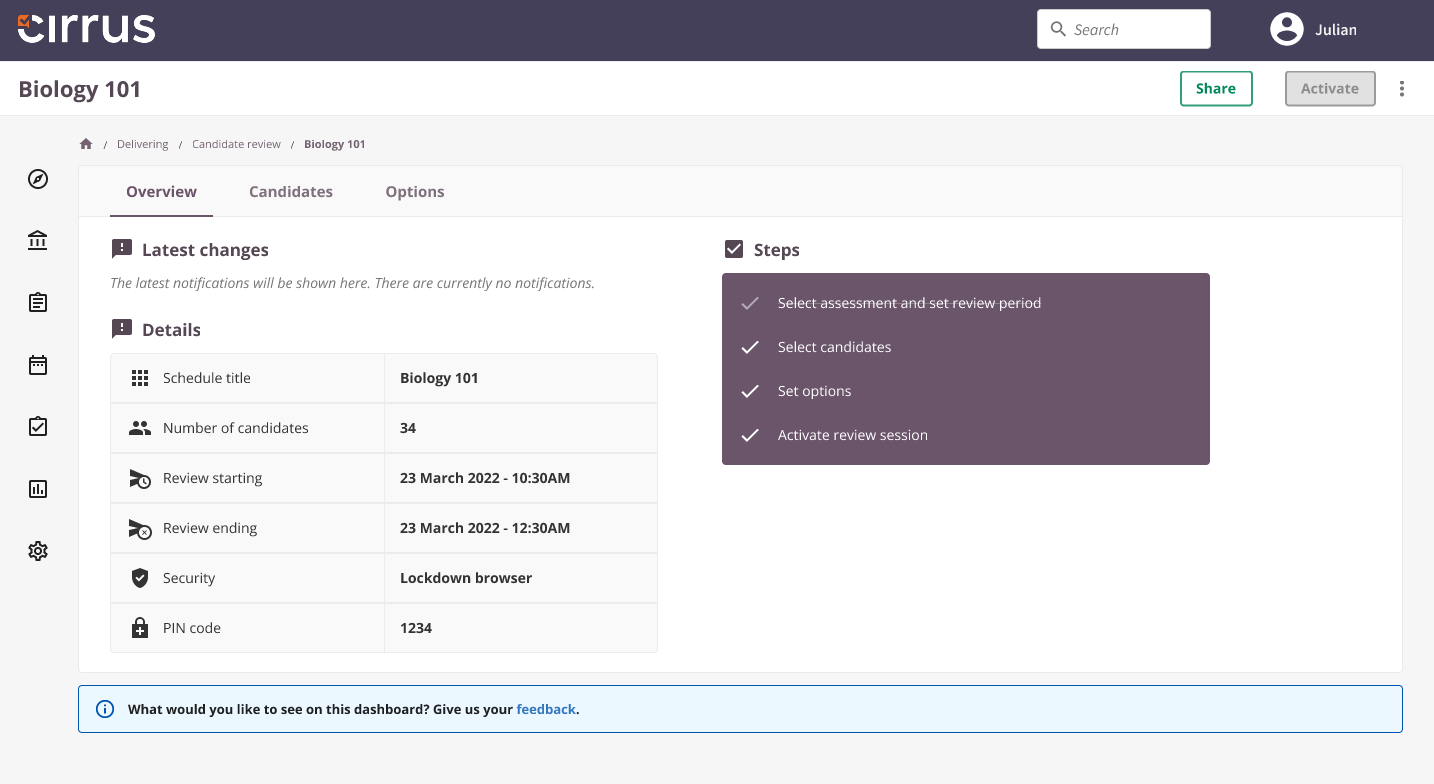
- A candidate review session is now created, please follow the next stept to finalise it.
Step 2: Add candidates
You can only add candidates who's results have been published.
You can create multiple candidate review sessions for the same candidate, as long as the previous one has been finished.
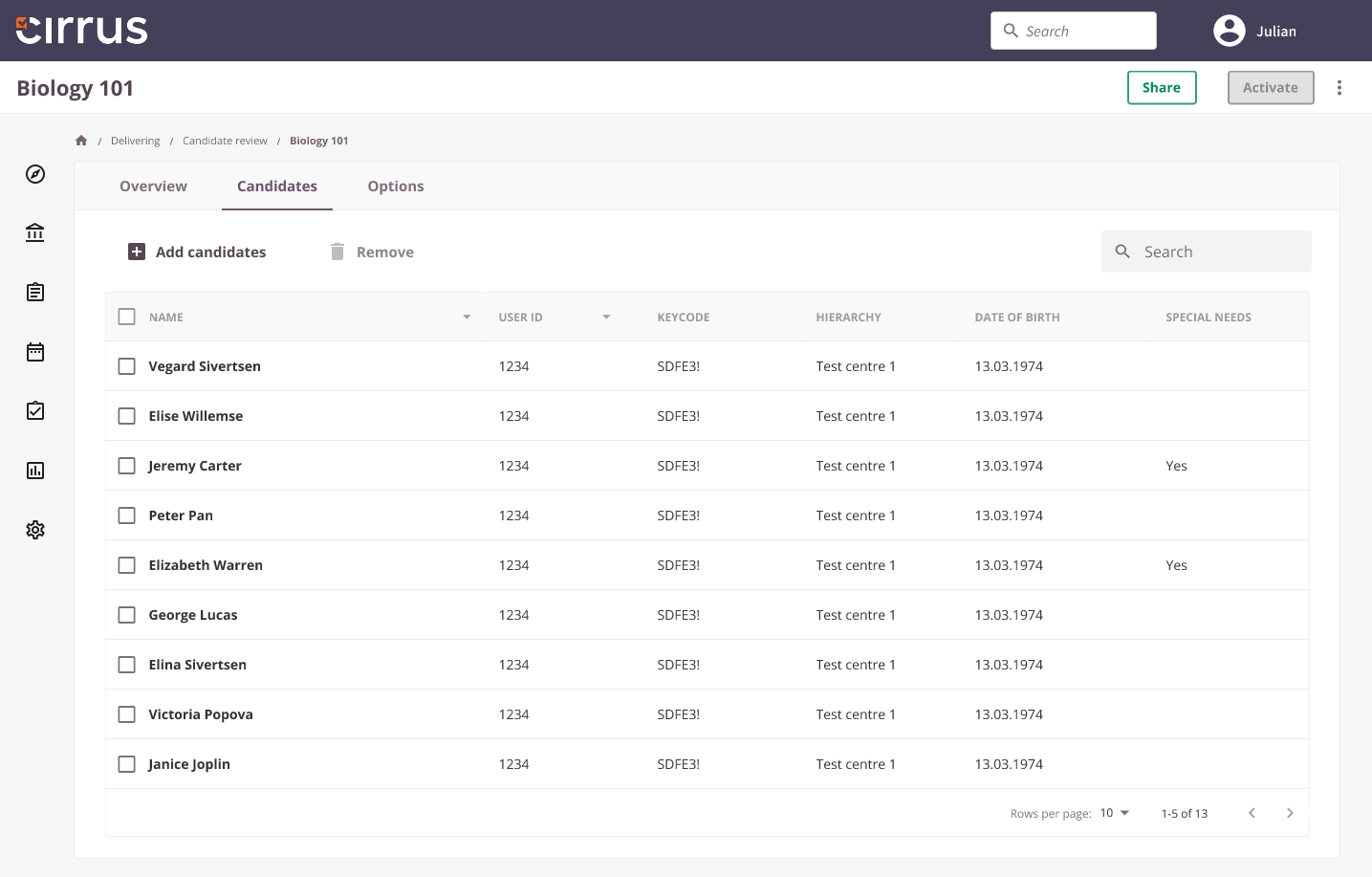
- Click on Add candidates.
- Search and select your candidates
- Hit 'Submit'.
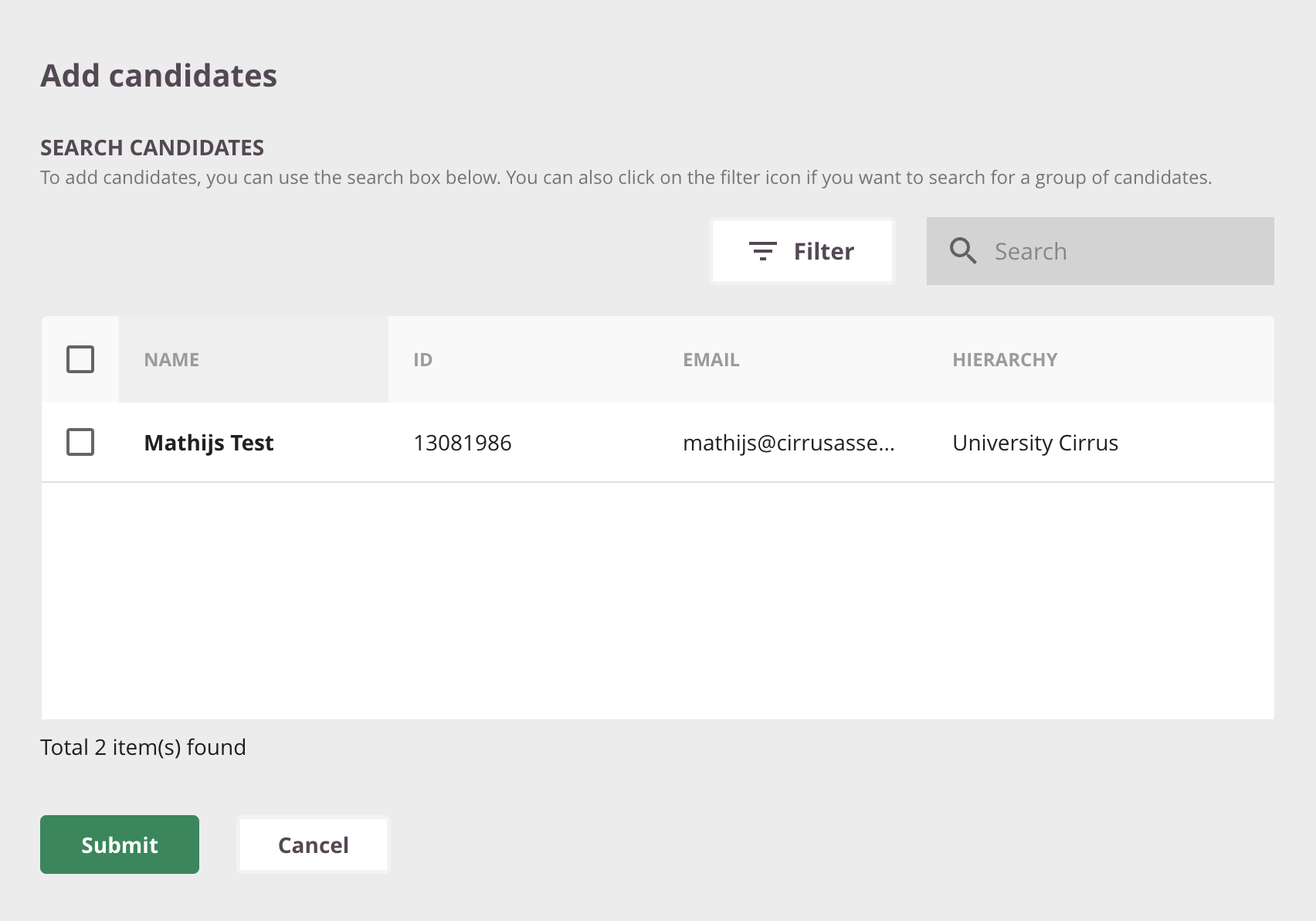
A candidate can still be removed from an active schedule as long as he/she did not start the session yet.
Step 3: Options
These options will define the information candidates can see during the review session.
More details about all these option "here".
Step 4: Activate review session
Please make sure you do not forget to activate your candidate review session.
Once you completed all previous steps click on 'Activate'.

