- Print
- DarkLight
- PDF
In this article, we will look at:
- Your Assessments overview
- How to create or edit an assessment from the overview page
- How to archive/delete assessments
- Update indicator
Create / Edit an Assessment from the overview page
- Click on Assessments on the navigation panel, and the ‘Assessments: Overview' will open:
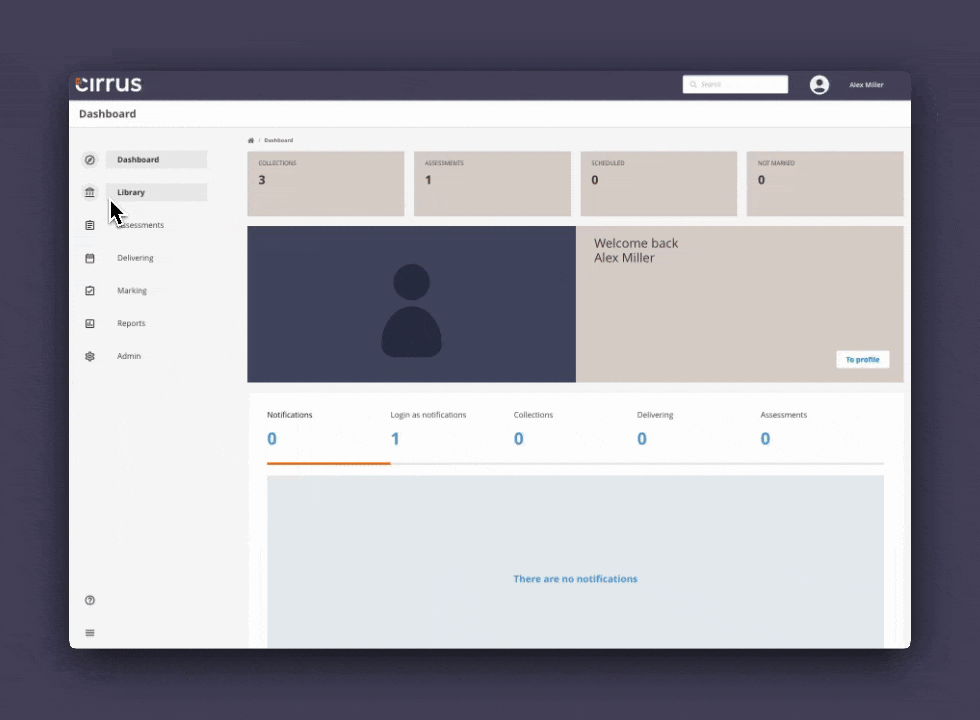
In the Assessments overview, you will see a list of:
- Assessments that you have created
- Assessments that have been shared with you
- Use the 'Filter' to find your assessment:
If there are a lot of assessments, you can easily filter them. For example, by selecting a specific hierarchy, or adjusting the 'Status' to show only ‘Live’ assessments.
- Click on the assessment to edit it
To edit an assessment, simply click on it and open its assessment dashboard.
- The information shown in the overview can be sorted by Title, Last Modified, and more.

- Use the '+Add assessment' to start creating a new assessment
You will need to make a choice on the type of questions that can be selected (formative, summative or mixed), see our article on how to create a new assessment.
To be able to create an assessment, you will need some 'ingredients' ready - for example, a set of questions to add to your assessments.
You should have successfully created some questions, or some questions have been shared with you, or made available to you using hierarchies.
Archiving or deleting assessments
To delete an assessment, you can check the box in front of any listed assessment to select it, and use the 'Delete' button to have it deleted.
In the Bulk actions drop down list, you can find 'Archive' and 'Copy' choices to click on for the selected assessment. (your administrator needs to grant you permission to do so via Role settings)
Assessments that have been scheduled or taken by candidates cannot be unpublished or deleted. This is to prevent loss of information that needs to be stored.
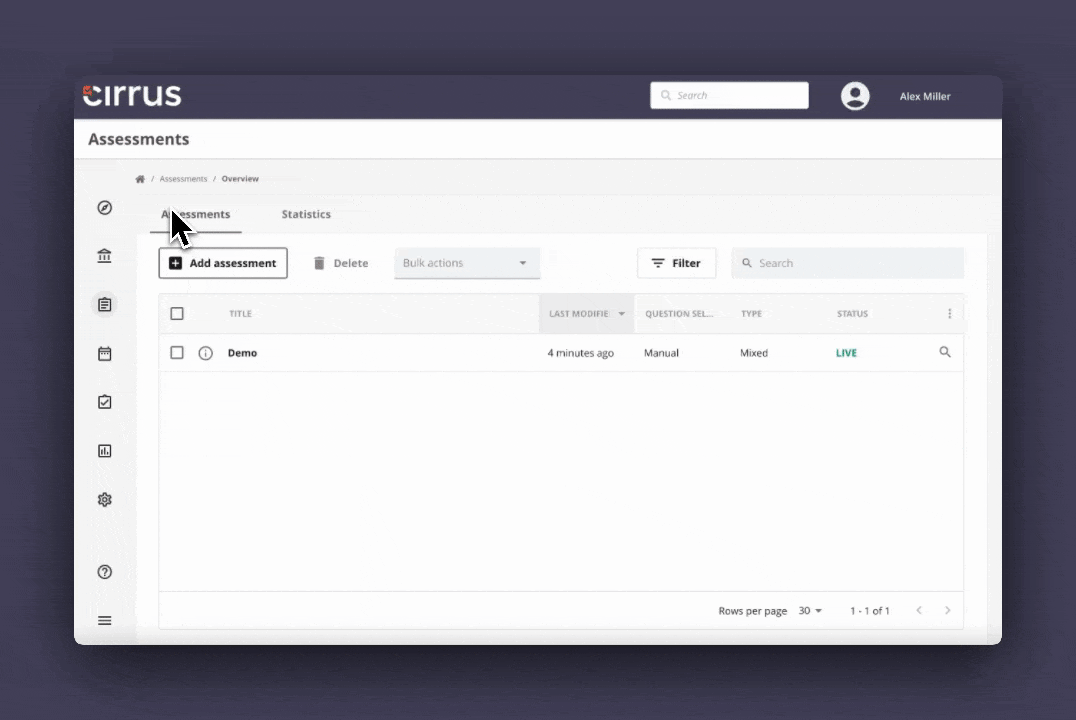
If needed, you can amend your assessment by creating a new version. Simply click on the assessment and click on the 3 vertical dots on the top right of the page, and create new version.
Read more here: creating a new version of an assessment
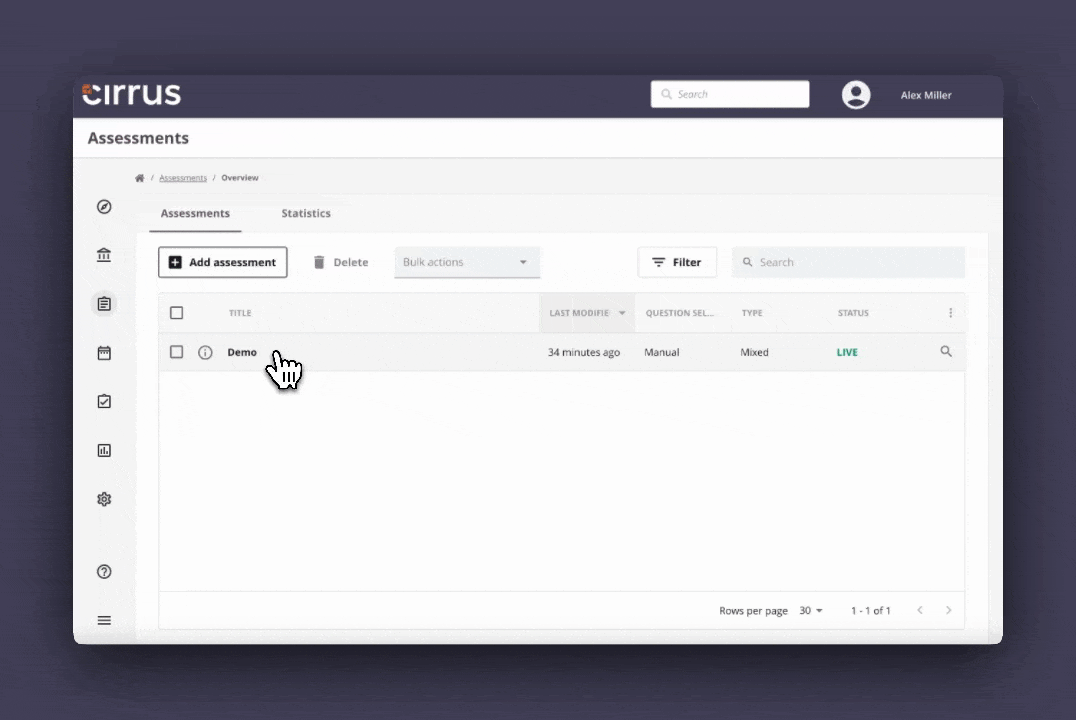
You can check how many versions have been created by checking the revision history. Click on the 3 vertical dots on the top right of the page and view history.
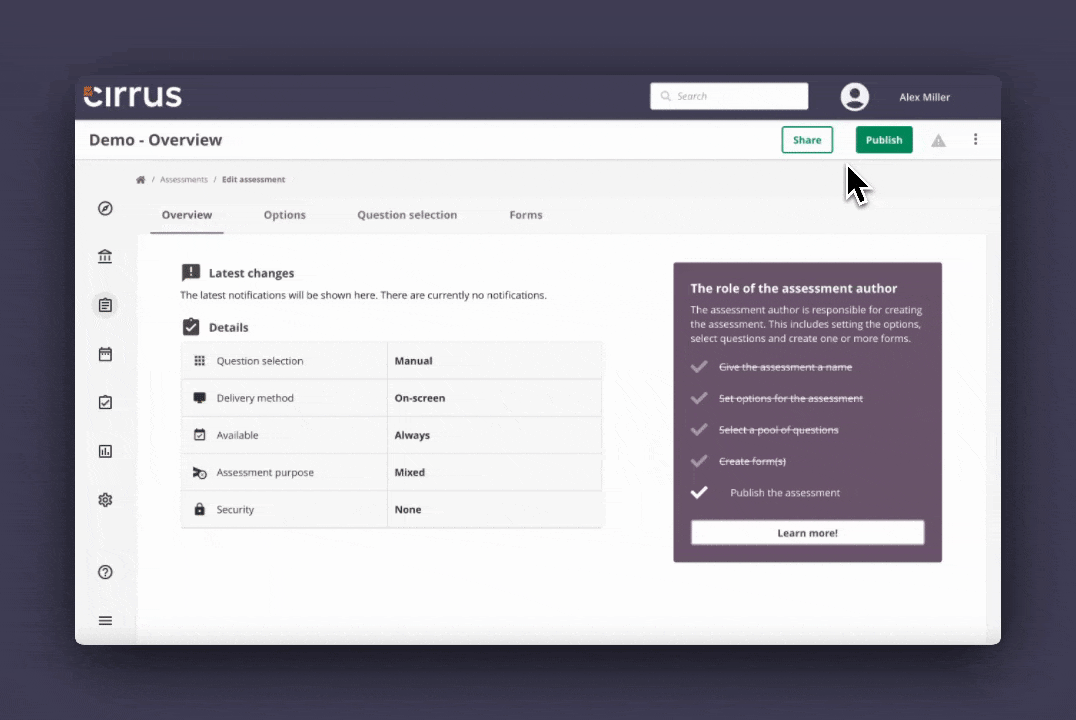
Alternatively you can archive the assessment - archiving an assessment means it will no longer be available for scheduling.
The schedules made before archiving the assessment will not be affected.
Updated items
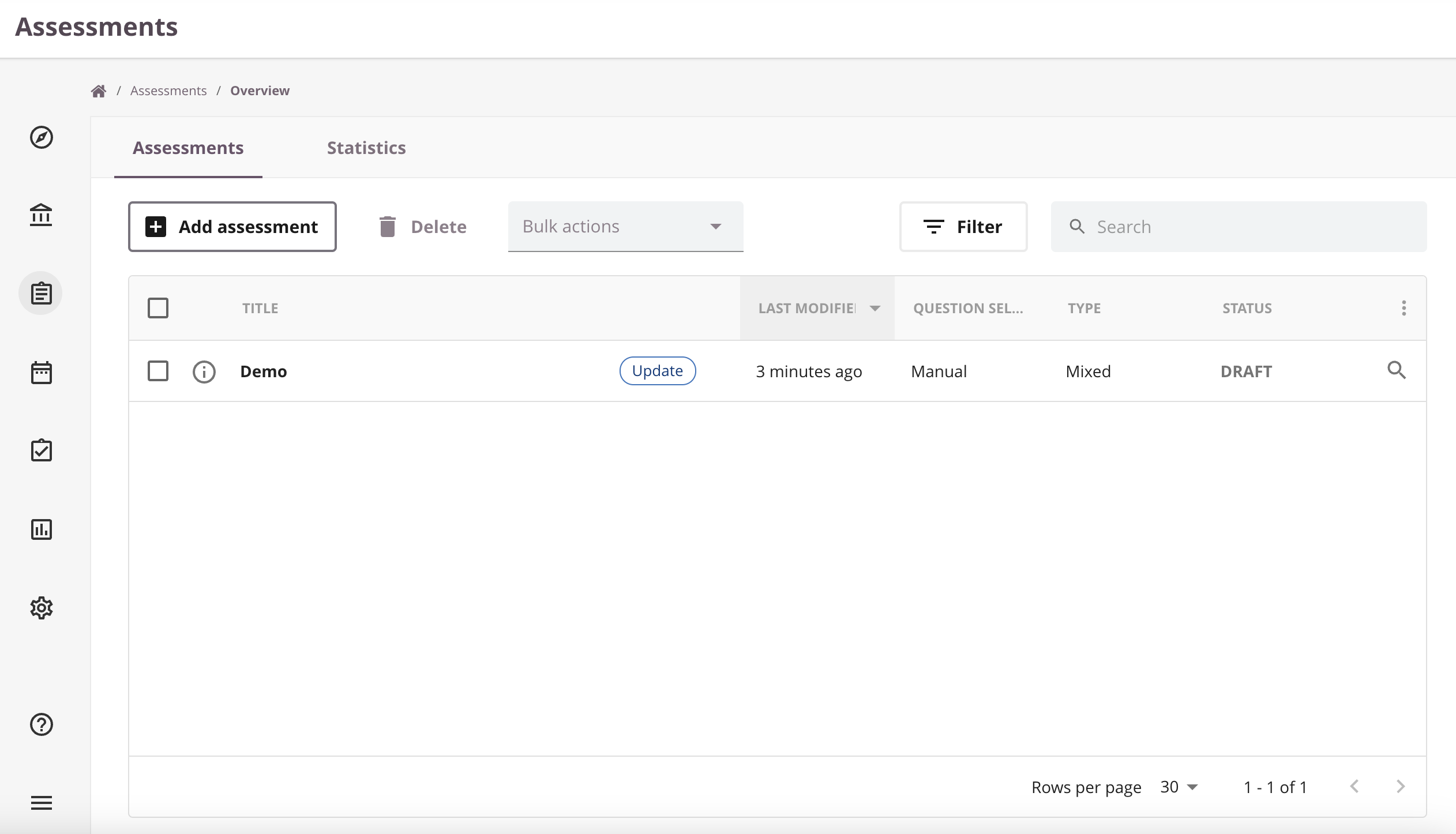
When you see a Update indicator on the overview page, it means that the assessment has one/more items that got updated.
In order to make sure that all the latest item updates are used, you can update/publish the assessment via the bulk actions.

