- 09 Jul 2024
- 2 Minutes to read
- Contributors

- Print
- DarkLight
- PDF
Assess
- Updated on 09 Jul 2024
- 2 Minutes to read
- Contributors

- Print
- DarkLight
- PDF
Assess Tab: Your Starting Point as a Marker
Welcome to your primary dashboard for assessment activities. If you are tasked with marking assessments, the Assess tab is where everything begins. This guide is designed to help you, especially if you're new to our platform.
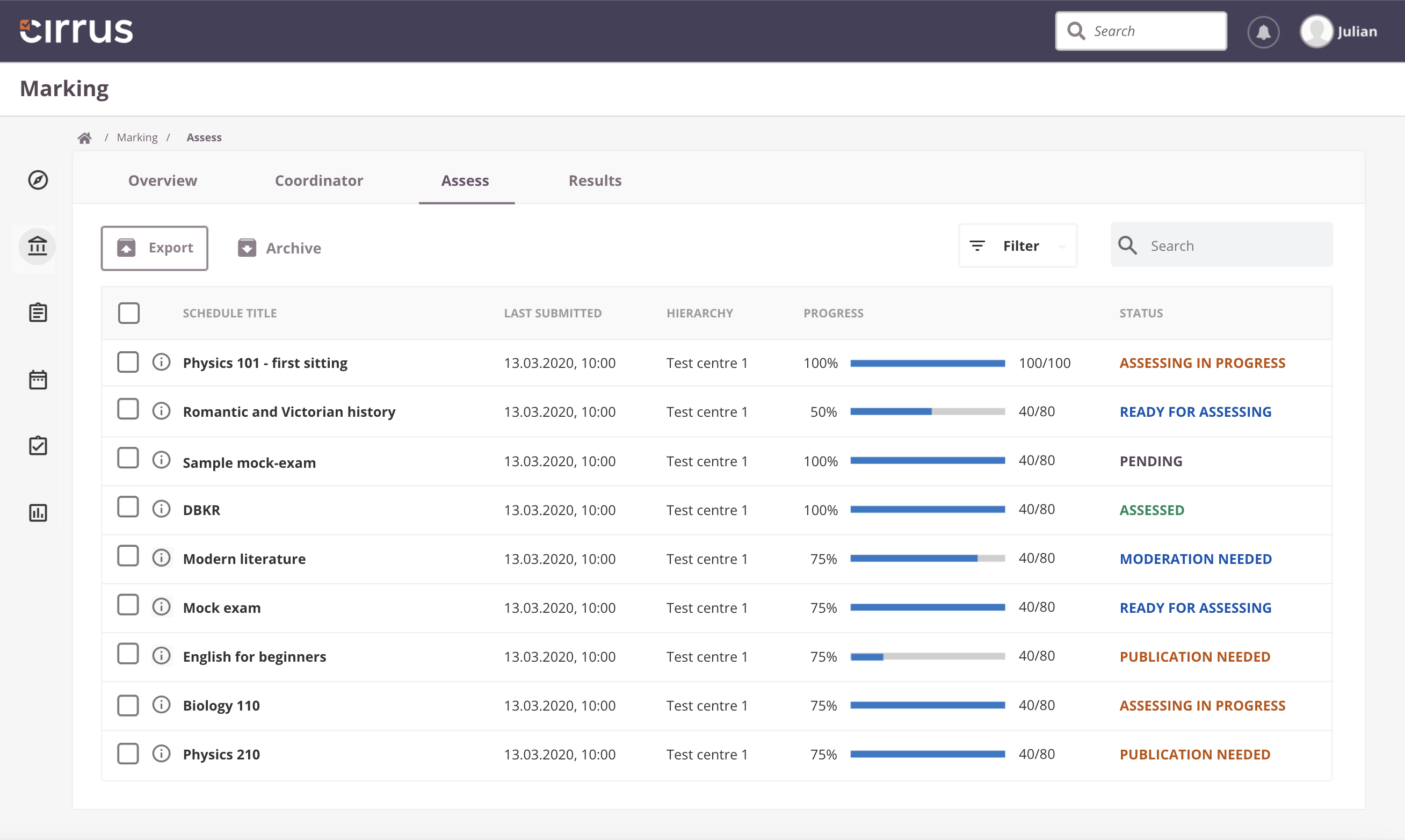
Why You're Here
As a marker, the Assess tab serves as your central hub for:
- Viewing schedules assigned to you for marking.
- Accessing assessments ready for marking.
- Understanding the status of assessments needing your attention.
This tab is critical whether you're part of an extended marking workflow or handling assessments on your own in a simple workflow.
Step-by-Step: How to Begin Marking
Access the Assess Tab: Start by navigating to the Marking section and clicking on the Assess tab. This is your first step into the marking workflow.
Understand the Overview: You'll see a list of schedules that are assigned to you as a marker or an moderator. Each schedule has a status indicating its current phase:
- Pending: These schedules haven't been taken by candidates and are not ready for marking.
- Ready for Assessing: Candidates have submitted their work, and these schedules are ready for your review.
- Assessing in Progress: You've started marking submissions for these assessments.
- Assessed: You've completed marking by submitting all scores, and the results are awaiting publication.
- Moderation Needed: A moderator needs to review the marking before finalizing.
Filter and Select Assessments: Use the filter icon to sort assessments based on their status, focusing on those Ready for Assessing to start your work efficiently. Or use the other filter option to narrow down your overview
Begin Scoring: Click on a schedule title to open it and start assessing candidates' submissions. Look for tips and guidance on each page to help you through the process.
Use the Search Box: If you're looking for a specific schedule, the search function can help you quickly find what you need based on the schedule title.
Tips for New Markers
- Take a moment to familiarize yourself with the interface and available resources.
- Don't hesitate to use the help section for detailed instructions on scoring and submitting results.
- Remember, your role is crucial in providing timely and accurate results for candidates.
- Reach out to your marking coordinator if you need any help.
Archiving
Archiving is crucial for maintaining a clean and focused working area. It helps in decluttering the overview by moving completed or outdated assessments out of your immediate view, thus enhancing your ability to concentrate on current tasks.
How to Archive:
Once an assessment has been fully marked, graded, and the results published, the schedule will automaticly be archived. You don't have to do anything.
However in some cases for example when testing the marking, you'd like to not actually publish results, in that scenario you can click on the archive button to archive your schedule(s). Please note you always have the option to unarchive it.
Reports
The ability to export data offers a flexible way to analyze, report, or share the schedule' details outside the platform. Exporting can include all information in the (hidden) columns presented in the assess tab.
How to Export:
- Select one or more schedules
- Navigate to the top of the table overview where you will find an 'Export' button.
- A zip file will be downloaded with the excel file containing the data.

