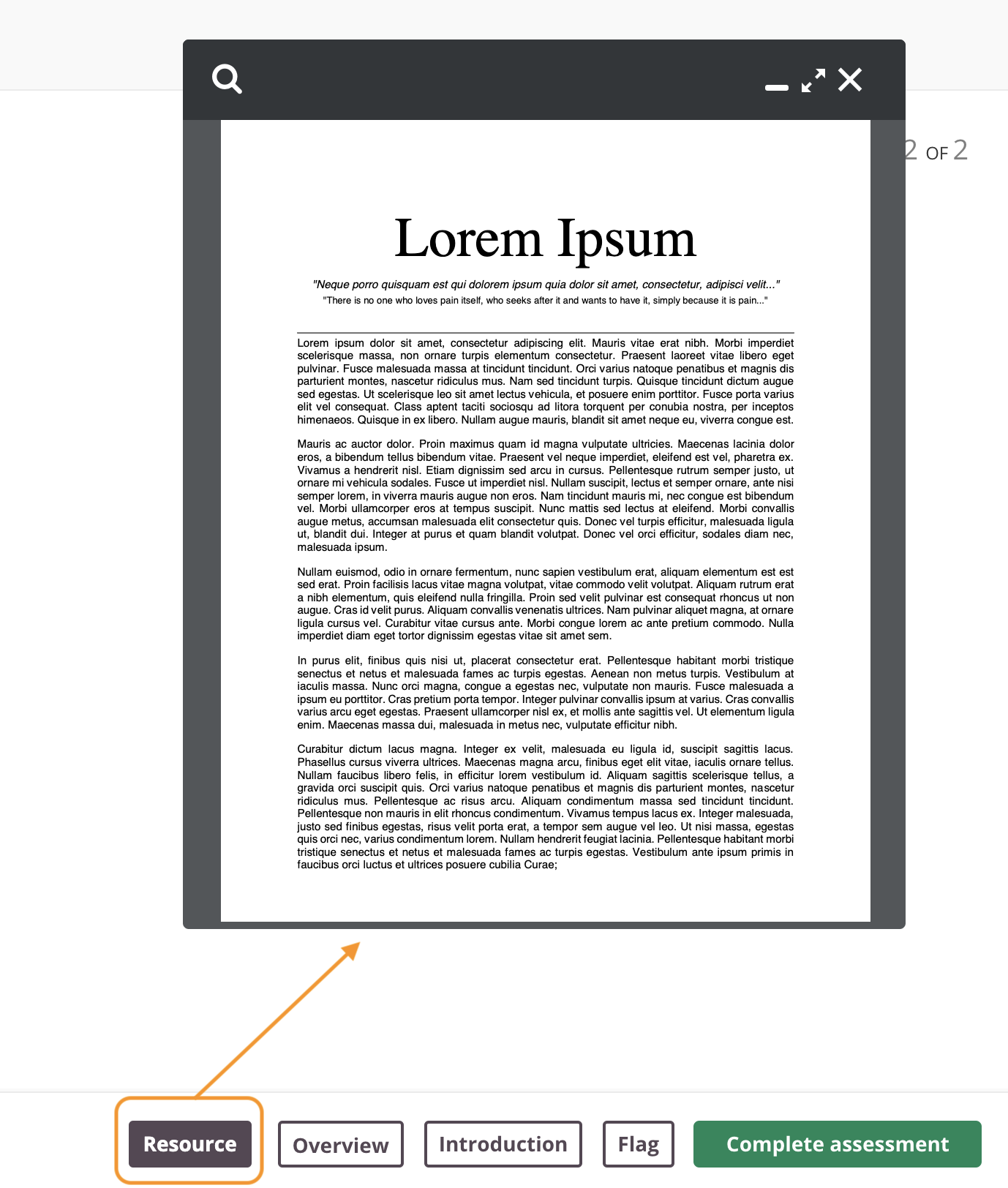- Print
- DarkLight
- PDF
How to add & use Media Elements
In this article you will learn how to add media items to your Library and how to use them in your items in your assessments. Think of source files, images, spreadsheets, PDF-files, audio files and more.
When delivering digital assessments you have the opportunity to fully take advantage of your digital exam delivery system by using media elements. You can add these files to your Library, or even directly to an item.
This article will expand on:
- Adding media files using the text editor
- Uploading media files to your Media Library
- Add Resource and Add Media Files
- Additional options for audio files
- Adding images or PDFs into your questions
- Adding Media Files directly to a question
- Extra options for Audio Files
- Some considerations when using Media Elements
- Using images in your digital assessments
- Using YouTube or Vimeo in your Items
- Using hyperlinks in your items
Adding media files using the text editor bar
The simplest way of adding media files is doing so when you are creating / editing a question. You can add them inline using the text editor or add larger images and PDF resource files using the 'Add Resource' and 'Add Media File' buttons below the text field.
First the text editor. This bar allows you to:
- insert a link of a media file and have it streamed to the exam
- record an audio file on the fly and add it to the item
- upload a image from your computer and add it to the item (recommended for images)
- open your Media Library to pick a file or upload one

- Action 3 will automatically add the image to your Library too, so you can use it again + a cirrus url will be used. When drag and drop or copy/paste an image in the editor it will use the original file location. This could cause problems when:
- An image is removed from the web
- If you are using whitelisting
- To ensure a uniform delivery experience for candidates your images are always scaled to a maximum width of 500 pixels or maximum height of 400.
- You can also add images to answer options, for example for MC, MR or Match questions. In this case we recommend using smaller images with a width of max 300px. But this depends on the question type at hand. For Match recommended with/height is 50 pixels.
Uploading media files to your Media Library
Adding Media Elements to your library to be used in Items or Item Banks is very easy in Cirrus:
- Go to Library > Media Elements
- Click on the 'Add-button'
- Browse and select the file you want to upload and hit Enter.
Via this screen you can also share items with authors using the share button.
Add Resource and Add Media File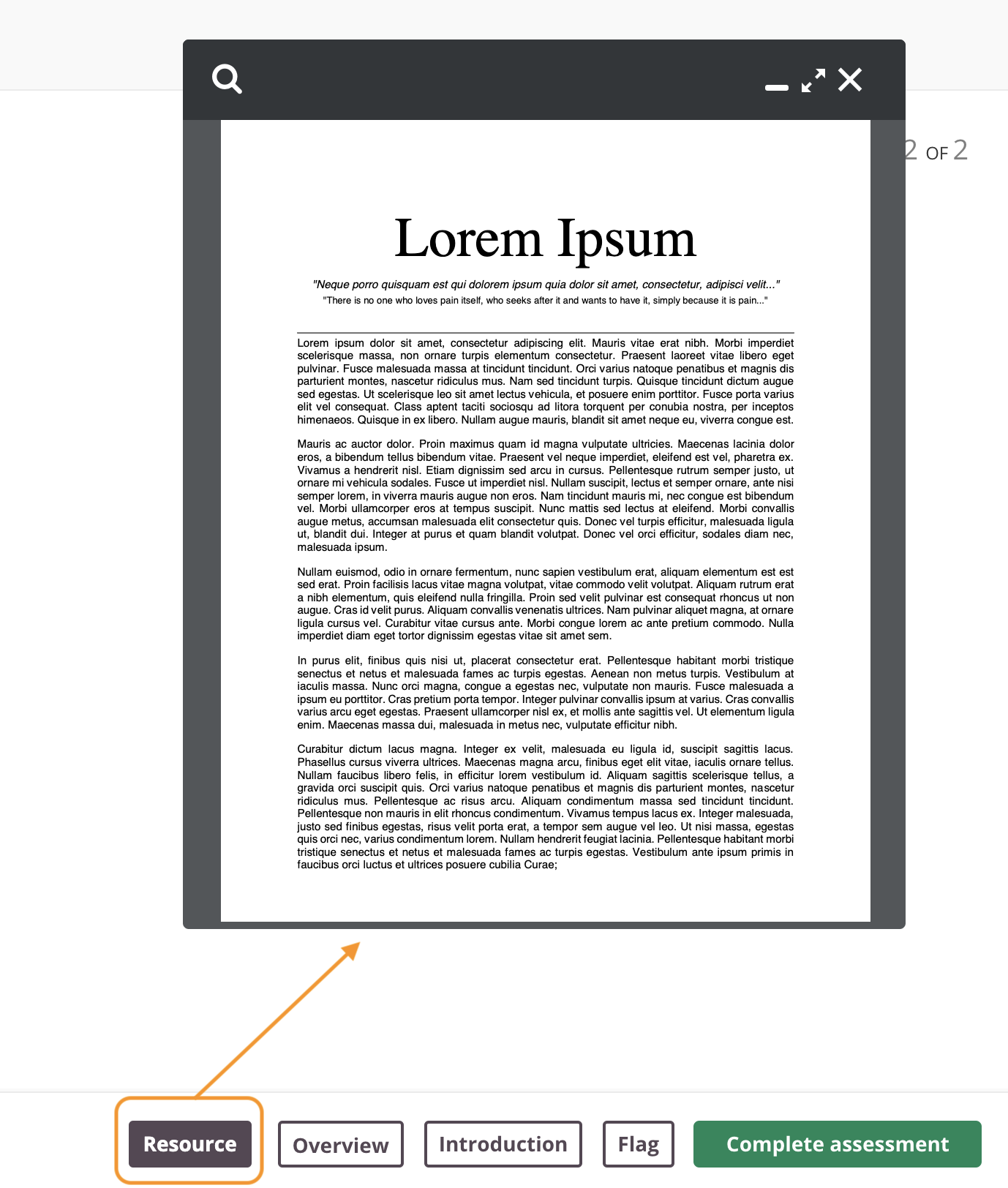 If available, examiners can open a resource file using this button.
If available, examiners can open a resource file using this button.
Below the text field where you can enter the question, there are two more buttons: Add Resource and Add Media File.

Add Resource
This option allows you to add up to 5 PDF resource files to:
- the introduction page
- each question type
- each section
Adding a resource file to an Item will automatically active a resource button while administering the exam. Examiners can open this file in a Cirrus PDF-viewer and use the information in it to answer the question.
Candidates can maximise, minimise and close the viewer as they wish.
Add Media File
Files added via the rich text editor, will be included in-line, so within the question text. You can also add one media file to be viewed under the question text. This way the media file will not disturb the text.
If you use larger media Files always start your question with a reference to the image you are using. Example: “Looking at the image, what type of architecture is this an example of?"
Additional options for Audio Files
Audio files are also supported. If you add one or more audio files to a question, candidates can listen to them in order to answer it.
Upload your audio file(s) using the options described above. After adding one (or multiple) audio files to a question box, an audio player will show up. You can now decide how this player will behave during an assessment.
Hit 'Options'. You will find three settings at the bottom of the options screen.
Limit the number of times audio can be played
Ticking this option will activate a box where you can set the maximum number of playbacks. You can set a number between 1 and 10. When the audio file reached its maximum number of playbacks during an assessment, the player will be deactivated (grayed out).
Disable pausing and rewinding of audio
Ticking this option makes it impossible for candidates to pause and to skip back and forward in the audio player. They can only hit the play button and listen to the complete audio file in one go.
Disable navigation when audio is playing
Activating this option will disable the ‘Submit/Next’ and ‘Overview’ button at the bottom of the assessment. This will make it impossible for candidates to navigate in their assessment while playing audio. As soon as the audio stops these buttons will be active again.
- Unfortunately it is not possible to use audio in Sections at this point. This functionality will be added as soon as possible.
- For more Item Options click here.
Considerations when using Media Files
When using media files and resources files - images and PDFs mostly - please consider the following for file upload / uploading files:
- Keep it small: when using files online, keep in mind that they need to be loaded. This means that you should strive to keep to a small size (up to 2MB is a good guideline for images)
- Keep it short - in a 2 hour exam do not use twenty 30 minute video / audio fragments.
- Keep it limited: do not put over a 100 files in your exam, especially if you do brick and mortar delivery to larger groups.
- Stream when possible - also see the paragraph on using media links above.
- Please note that Cirrus currently requires a computer with a screen resolution of at least 1400 x 900. See our System Requirements.
Why file limitations?
Keep in mind that Cirrus limits most file sizes to about 10MB to optimise exam delivery and reduce frustrations and stress amongcandidates. This is because Cirrus nor our customers are not always in control of the internet connection in place. Having to download a lot / having to wait a lot is very detrimental to the user experience during any exam.
Using hyperlinks in your items
When digitally assessing please note that using hyperlinks can lead to pages or sources that cannot be opened. Most test locations can have severely restricted access. Also the use of a lockdown browser can block the use of hyperlinks. This is why using hyperlinks is not recommended in Cirrus.
Our advice: use the 'Add Resource' or 'Add Media file' button.
More on using video's from internet
As mentioned earlier you can stream video's from internet to your exams. This can be done via YouTube and Vimeo.
- Please note that Cirrus uses a HTML5 player - as the flash player is no longer considered up to standard by the industry (including YouTube itself). This has certain functional implications.
- Cirrus offers the possibility to use the start parameters of these services. However, if the video is set to start at 0m:53s and the candidate presses 'replay', the video will restart at 0m:00s.
- If the author or candidate has watched a 50 minute youtube video up to minute 24 (for example), when he embeds the video without setting any start and end time, the video is going to start from the moment he left off (min 24) when using the same computer.
- When adding a Youtube video, make sure it is embedded on the second line. In other words: start with some text. If you start with the video, the title for the question will start with <untitled> as we cannot display the video there.
Test your setup
Make sure to fully test delivery when using digital media. We have noticed that some exam locations cannot handle huge data traffic or sometimes even block the use of YouTube for example.